1. Taking Control of Your Messages
Outlook
Express offers many more options for composing messages than the simple
steps outlined in the previous section. Here’s a summary of the other
features and techniques you can use to modify your outgoing messages:
Choosing the message format—
Pull down the Format menu and select either Rich Text (HTML) or Plain
Text. If you select the HTML sending format, use any of the formatting
options found on the Format menu or the Formatting toolbar. Remember,
however, that not all systems will transfer the rich text formatting. Setting the message priority—
Select Tools, Set Priority, and then choose the level—High, Normal, or
Low—from the submenu that appears. Alternatively, drop down the Priority
toolbar list and then click the level you want. Attaching a file—
Select Insert, File Attachment, or click the Attach toolbar button, use
the Insert Attachment dialog box to select a file, and then click
Attach. Outlook Express adds an Attach box below the Subject line and
displays the name and size of the file. To remove the attachment, click
it in the Attach box and then press Delete. Tip
Another way to attach a file to a message is to drag the file from Windows Explorer and drop it in the body of the message.
Inserting a file into the message— Depending on the type of object you want to work with, Outlook Express gives you two methods of inserting objects: | Inserting file text | If
you have text in a separate file that you want to add to the message,
select the Insert, Text from File command. In the Insert Text File
dialog box that appears, select the file and then click Open. Outlook
Express adds the file’s contents to the message. | | Inserting an image | To
insert an image file into the message, select Insert, Picture. In the
Picture dialog box that appears, use the Picture Source text box to
enter the path and filename (or click Browse). |
Applying stationery—
Email stationery is a predefined message format that includes a
background image and text. This is essentially a web page to which you
can also add your own text. You choose a stationery by selecting the
Format, Apply Stationery command, and then picking out the stationery
you want from the submenu that appears. Note that you can also begin a
message with a specific stationery by selecting the Message, New Message
Using command in Outlook Express and then selecting the stationery.
(Alternatively, drop down the Create Mail toolbar list and click the
stationery you want.) |
To
set a default stationery, select Tools, Options and then display the
Compose tab. In the Stationery group, activate the Mail check box and
then click the Select button to the right of that check box. Use the
Select Stationery dialog box to choose the default stationery and then
click OK. Note that the stationery files are HTML files, so if you know
how to create your own web pages, you can also create your own
stationery. Another way to create stationery is to click Create New in
the Compose tab. (This button is also available in the Select Stationery
dialog box.) This launches the Stationery Setup Wizard that takes you
through the steps required to create a custom stationery.
|
Inserting a signature— A signature
is text that appears at the bottom of a message. Most people use a
signature to provide their email and web addresses, their company
contact information, and perhaps a snappy quote or epigram that reflects
their personality. If you’ve defined a signature (see the next
section), you can insert it into the body of the message at the current
cursor position by selecting Insert, Signature. If you’ve defined
multiple signatures, select the one you want from the submenu that
appears. Requesting a read receipt—
To ask the recipient’s email client to send you a read receipt, select
the Tools, Request Read Receipt command. Note that you can also set up
Outlook Express to request a read receipt for all outgoing messages. In
the Outlook Express window, select Tools, Options and then display the
Receipts tab. Activate the Request a Read Receipt for All Sent Messages
check box, and then click OK. Digitally signing or encrypting a message.
2. Creating a Signature
As I mentioned in the previous section, a
signature is a few lines of text that provide contact information and
other data. Outlook Express enables you to define a signature and then
have it appended to the bottom of every outgoing message (or you can
insert it by hand in individual messages). To do this, you must first
follow these steps to define a signature:
1. | In the main Outlook Express window, select Tools, Options to open the Options dialog box.
| 2. | Display the Signatures tab.
| 3. | Click New to add a new signature to the Signatures list.
| 4. | The
default name for each new signature (such as Signature #1) is not very
informative. To define a new name, click the signature, click Rename,
type the new name, and then press Enter.
| 5. | You now have two choices:
| Type the signature text by hand | Activate the Text option and then type your signature in the box provided. | | Get the signature from a text file | Activate
the File option and then enter the full path to the file in the box
provided. (Or click Browse to choose the file from a dialog box.) |
| 6. | If
you want Outlook Express to add the signature to all of your messages,
activate the Add Signatures to All Outgoing Messages check box.
| 7. | If
you’d rather use the signature only on original messages, leave the
Don’t Add Signature to Replies and Forwards check box activated.
| 8. | The
default signature is the one that’s added automatically if you
activated the Add Signatures to All Outgoing Messages check box. To set a
signature as the default, select it in the Signatures list and then
click Set as Default.
| 9. | To
associate a signature with one or more accounts, select the signature
in the Signatures list and then click Advanced. In the Advanced
Signature Settings dialog box, activate the check box beside each
account that you want to use the signature. Click OK.
| 10. | Click OK to put the signature options into effect.
|
3. Creating an Email Shortcut for a Recipient
If you don’t leave Outlook Express open all day,
when you need to send a message it can seem like a lot of work to start
the program, compose the new message, send it, and then close Outlook
Express. You can save yourself a couple of steps by creating an email
shortcut on your desktop or in a folder such as Quick Launch for a
particular recipient. When you open the shortcut, a new email message
window appears, already addressed to the recipient. You then fill in the
rest of the message and send it, all without starting Outlook Express.
Follow these steps to create an email shortcut:
1. | Display the desktop or open the folder in which you want to create the shortcut.
| 2. | Right-click the desktop or folder and then select New, Shortcut. The Create Shortcut dialog box appears.
| 3. | In the text box, type the following (where address is the email address of the recipient; see the example in Figure 1):
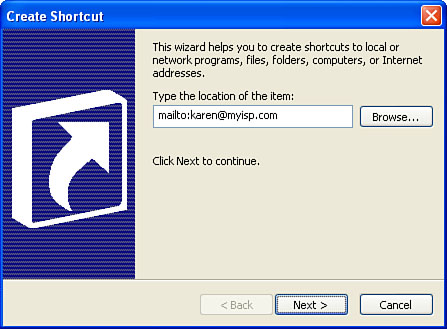
| 4. | Click Next.
| 5. | Type a title for the shortcut (such as the person’s name or email address).
| 6. | Click Finish.
|
|