4. Setting Send Options
Outlook Express offers a number of options for
sending email. Select Tools, Options, and in the Options dialog box that
appears, display the Send tab, shown in Figure 2.
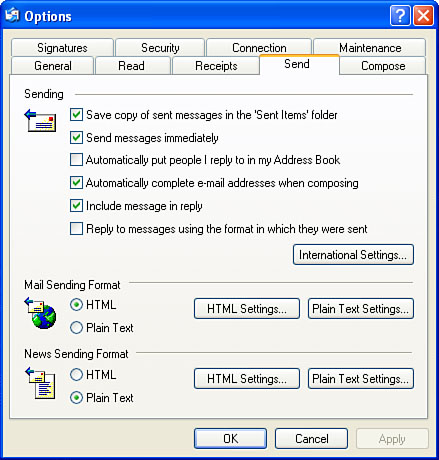
Here’s a quick rundown of the options in the Sending group:
| Save Copy of Sent Messages in the ‘Sent Items’ Folder | When
this check box is activated, Outlook Express saves a copy of each
message you send in the Sent Items folder. It’s a good idea to leave
this option checked because it gives you a record of the messages you
send. | | Send Messages Immediately | When
this check box is activated, Outlook Express passes your message to the
SMTP server as soon as you click the Send button. If you deactivate
this option, clicking the Send button when composing a message only
stores that message in the Outbox folder. This is useful if you have a
number of messages to compose and you use a dial-up connection to the
Internet. That is, you could compose all your messages offline and store
them in the Outbox folder. You could then connect to the Internet and
send all your messages at once. | | Automatically Put People I Reply to in My Address Book | When
this option is activated, each time you reply to a message Outlook
Express takes the recipient’s name and email address and adds them to
your Address Book. This only serves to clutter your Address Book with
names you’ll never or rarely use, so I recommend deactivating this check
box. | | Automatically Complete E-Mail Addresses When Composing | When
this check box is activated, Outlook Express monitors the email
addresses you enter when composing a message. If you’ve entered a
similar address before, the program will complete the rest of the
address automatically. | | Include Message in Reply | When
this check box is activated, Outlook Express includes the original
message text as part of the new message when you reply to or forward a
message. This is a good idea because including the original message text
serves as a reminder to the original author of what you’re responding
to. |
Tip
Including the original message text in replies
is useful, but you should rarely have to include the entire reply. It’s
good email etiquette to delete unnecessary parts of the original
message; keep only the text that applies directly to your response.
| Reply to Messages Using the Format in Which They Were Sent | When
this check box is activated, Outlook Express automatically selects
either the HTML or Plain Text sending format depending on the format
used in the original message. If you’d prefer to always use your default
sending format, deactivate this check box. |
The Mail Sending Format group contains two
options buttons that determine whether your messages contain formatting:
HTML and Plain Text. If you activate the HTML button, Outlook Express
enables you to apply a number of formatting options to your messages. In
effect, your message becomes a miniature web page and can be formatted
in much the same way that a web page can. Note, however, that this
formatting will be visible only to recipients who have an HTML-enabled
mail client. Clicking the HTML Settings button beside the HTML option
displays the HTML Settings dialog box, shown in Figure 3.
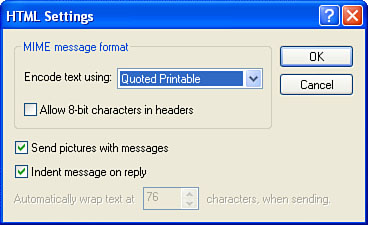
Here’s a synopsis of the available options:
| Encode Text Using | SMTP
supports only 7-bit ASCII data, so binary messages or messages that
include full 8-bit values (such as foreign characters), must be encoded.
This list determines how (or whether) Outlook Express encodes message
text:None—Tells Outlook Express not to encode the text. Quoted
Printable—Use this encoding if your messages have full 8-bit values.
This encoding converts each of these characters into an equal sign (=)
followed by the character’s hexadecimal representation. This ensures
SMTP compatibility. (Note that most 7-bit ASCII characters are not
encoded.) Base 64—Use this encoding if
your message contains binary data. This encoding uses the Base64
alphabet, which is a set of 64 character/value pairs: A through Z is 0
through 25; a through z is 26 through 51; 0 through 9 is 52 through 61; +
is 62 and / is 63. All other characters are ignored.
| | Allow 8-Bit Characters in Headers | When
this check box is activated, characters that require eight
bits—including ASCII 128 or higher, foreign character sets, and
double-byte character sets—will be allowed within the message header
without being encoded. If you leave this check box deactivated, these
characters are encoded. | | Send Pictures with Messages | When
this check box is activated, any pictures embedded in the message or
used as the message background will be sent along with the message text. | | Indent Message on Reply | When
this check box is activated and you reply to a message, Outlook Express
displays the original message indented below your reply. | | Automatically Wrap Text at X Characters, When Sending | This
spin box determines the point at which Outlook Express wraps text onto a
new line. Many Internet systems can’t read lines longer than 80
characters, so you shouldn’t select a value higher than that. Note that
the Quoted Printable and Base 64 encoding schemes require 76-character
lines, so this option is available only if you select None in the Encode
Text Using list. |
If you activate the Plain Text option instead,
Outlook Express sends your message as regular text, without any
formatting. Clicking the Plain Text Settings button displays the Plain
Text Settings dialog box, shown in Figure 4.
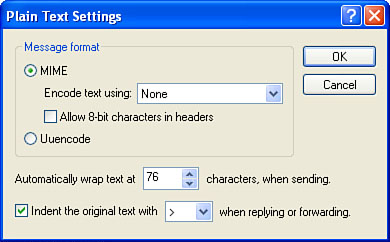
This dialog box includes many of the same options as the HTML Settings dialog box shown earlier. Here’s what’s different:
| MIME | MIME stands for Multipurpose Internet Mail Extensions and it’s the standard encoding format for text-based messages. Each of the encoding options I discussed above is MIME-based. | | Uuencode | This is an older encoding format that is primarily used when sending binary files to newsgroups. | | Indent the Original Text with > When Replying or Forwarding | It’s
standard on the Internet that original message text in a plain text
reply be indicated with a greater than sign (>) at the beginning of
each line. (Colons are also sometimes used.) When this check box is
activated, Outlook Express prefaces each line of the original message
with whatever character you specify in the list. |
5. Maintaining Outlook Express
For the most part, Outlook Express is a
set-it-and-forget-it application. After the program and your accounts
have been set up, you can just go about your email business with
worrying about Outlook Express itself. However, to ensure trouble-free
and worry-free operation, here’s a list of a few maintenance chores you
should perform from time-to-time:
Remove clutter from your inbox—
Few things in business life are more daunting and frustrating than an
inbox bursting at the seams with a huge list of new or unprocessed
messages. To prevent this from happening, you should regard the Inbox
folder as just a temporary holding area for all your incoming messages.
Periodically throughout the day, you should perform the following
routine to keep your Inbox clean: If a message doesn’t require a response, file it or delete it. Note that by file it,
I mean move it to some other folder. You should have folders set up for
all major recipients, projects, customers, or categories that you deal
with. If a message requires a
response and you can answer it without further research or without
taking a lot of time, answer it immediately and then either delete or
file the message. If a message
requires a response but you can’t send a reply right away, move the
message to a folder designated for messages that require further action.
You can then handle those messages later in the day when you have some
time.
Tip
Before moving the message to whatever you’ve
designated as your “action items” folder, be sure to mark the message as
unread. That way you’ll be able to see at a glance whether there are
items in that folder and how many there are.
Clean out your Deleted Items folder—
This folder is a good safeguard to help you recover accidentally
deleted messages. However, after a while it’s extremely unlikely that
you’ll need to recover a message from this folder. Therefore, you should
regularly delete messages from the Deleted Items folder. I recommend
leaving the last two weeks’ worth of deleted messages and deleting
everything older. Keep your spam filters up to date.
Unfortunately, new spam messages appear every day. When you start to
see repeats—the same message, the same subject line phrase, the same
sender, and so on—update your filters to block the new messages. Look for Outlook Express patches and updates— Pay a visit to Windows Update to see whether Microsoft has released any security patches or updates for Outlook Express. Back up your messages— Outlook Express keeps your messages in various message stores, each of which is a .dbx file that holds the messages contained in a folder. For example, the Inbox folder messages are kept in a file named Inbox.dbx. You’ll find these message stores in the following folder %UserProfile%\Local Settings\Application Data\Identities\CLSID\Microsoft\
Outlook Express
Here, CLSID
is a 32-digit class ID that Outlook Express generated for your default
Outlook Express identity. You should include the contents of this folder
in your backups and run those backups regularly. Tip
You can change the location of the message
stores. In Outlook Express, select Tools, Options and then display the
Maintenance tab. Click the Store Folder button and, in the Store
Location dialog box, click Change. Use the Browse for Folder dialog box
to choose the new location, and then click OK. Note, too, that the
Outlook Express store location is held in the following Registry setting
(where CLSID is your 32-digit identity number for Outlook Express):
HKCU\Identities\CLSID\Software\Microsoft\Outlook Express\5.0\Store Root
Back up your addresses— You should also include your Address Book in your backups. The Address Book’s file name is User.wab, where User is your username, and it’s stored in the following folder: %AppData%\Microsoft\Address Book Note
The %AppData% environment variable refers to the Application Data folder for the current user:
%UserProfile%\Application Data
Back up your accounts—
If you have multiple accounts, re-creating them on a new system or in
the event of a crash can be a lot of work. To lessen the drudgery, make
backups of your accounts by saving them to Internet Account Files (.iaf
extension). In Outlook Express, select Tools, Accounts and then display
the Mail tab. Select an account and then click Export. In the Export
Internet Account dialog box, choose a location and then click Save. Note that you can also do this with News and Directory Service accounts. Tip
An even easier way to back up your accounts is to export the following Registry key:
HKCU\Software\Microsoft\Internet Account Manager\Accounts Here you’ll find subkeys for each of your Outlook Express accounts (usually named 00000001, 00000002, and so on).
Back up your Outlook Express data— Your defined Outlook Express rules, signatures, and settings are stored in the following Registry key: HKCU\Identities\CLSID\Software\Microsoft\Outlook Express\5.0\Store Root Again, CLSID is your 32-digit identity number for Outlook Express. Regularly export this key to save this important Outlook Express data. Compact your folders— When you move or delete messages, Outlook Express removes the corresponding data from the corresponding message store (.dbx
file). This results in gaps within the file. To remove these gaps and
reduce the size of the file, you need to compact the folder. To do this,
select the folder in Outlook Express and then select File, Folder,
Compact. If you’ve been moving and deleting messages from a number of
folders, you can get Outlook Express to compact all your folders in one
pass by selecting the File, Folder, Compact All Folders command.
|