Customizing the Internet and E-mail Icons
Above the Start menu’s favorite programs list is the pinned programs list (pointed out in Figure 1), which contains two icons that appear permanently on the Start menu:
| Internet | By default, this icon launches the Internet Explorer web browser. |
| E-mail | By default, this icon launches the Outlook Express email client. |
Note
If
your computer’s manufacturer or reseller preinstalled Windows XP, you
might notice that the manufacturer or reseller altered the default
Internet and email programs to support other software packaged with your
computer. However, you should be able to further modify the defaults to
reflect your own preferences.
If you have
multiple web browsers or email clients installed on your computer, you
can customize these icons to launch a different program. Here are the
steps to follow:
1. | Display the Customize Start Menu dialog box, as described in the previous section.
|
2. | If
you want the Internet icon to appear on the Start menu, leave the
Internet check box activated; otherwise, deactivate it and continue with
step 4.
|
3. | If the Internet check box is activated, use the list to its right to choose the web browser you want associated with the icon.
|
4. | If
you want the E-mail icon to appear on the Start menu, leave the E-mail
check box activated; otherwise, deactivate it and continue with step 6.
|
5. | If the E-mail check box is activated, use the list to its right to choose the email client you want associated with the icon.
|
6. | Click OK.
|
Note, too, that it’s also
possible to change the text and the icon used for the Internet item on
the Start menu. You do this by first displaying the following key in the
Registry Editor:
HKLM\SOFTWARE\Clients\StartMenuInternet\client\
Here, client is the name of the executable file of the program associated with the icon (such as Iexplorer.exe for Internet Explorer). The (Default) setting controls the icon text, and the (Default) setting of the DefaultIcon subkey controls the icon.
Customizing the text and icon for the email item is similar. You’ll find the necessary settings here:
HKLM\Software\Clients\Mail\client\
Here, client
is the name of the program associated with the icon (such as Outlook
Express). The (Default) setting controls the icon text, and the
(Default) setting of the DefaultIcon subkey controls the icon. Note that you might have to create this subkey.
Setting Program Access and Defaults
You can modify Windows XP
(with Service Pack 1 or later installed) to use other programs as the
default for activities such as web browsing, email, instant messaging,
and media playing. This enables you to have your favorite programs
available in more convenient locations and to have those programs launch
automatically in certain situations.
Your
version of Windows XP is most likely set up to use Internet Explorer,
Outlook Express, Windows Messenger, and Windows Media Player as the
default programs for web browsing, email, instant messaging, and media
playing, respectively. This means that Internet Explorer and Outlook
Express are associated with the Start menu’s Internet and E-mail items.
Also, it means these programs launch automatically in response to
certain events. For example, an audio CD you insert plays in Windows
Media Player.
You can set up as defaults
any other programs you have installed for web browsing, email, instant
messaging, and media playing. You can also disable access to programs so
that other users cannot launch them on your computer. Here are the
steps to follow (you must be logged on with Administrator-level
privileges):
1. | Select
Start, Set Program Access and Defaults. Windows XP displays the Add or
Remove Programs window with the Set Program Access and Defaults item
selected.
|
2. | Click the configuration you want to start with:
| Computer Manufacturer | This configuration appears if your computer vendor defined its own program defaults. | | Microsoft Windows | This configuration is the Windows default as defined by Microsoft. | | Non-Microsoft | This
configuration is generated by Windows XP if you have one or more
non-Microsoft programs available in any of the categories (such as a web
browser or email program). | | Custom | Use the item to configure your own default programs. |
|
3. | If you activated the Custom configuration, you see options similar to those shown in Figure 3. You can do two things with this configuration:
Activate the option buttons of the programs you prefer to use as the system defaults. Deactivate the Enable Access to This Program check box for any program that you don’t want other users to have access to.
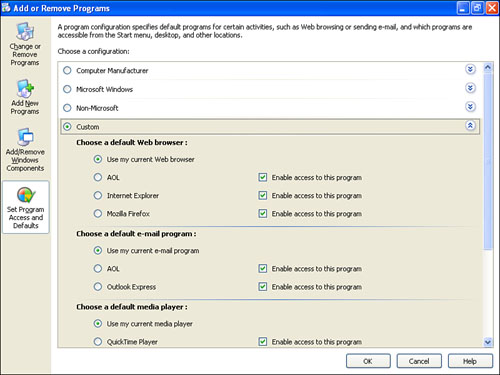
|
4. | Click OK to put the new defaults into effect. |
Pinning a Favorite Program Permanently to the Start Menu
The Start menu’s list of
favorite programs is such a time-saving feature that it can be
frustrating if a program drops off the list. Another aggravation is that
the icons often change position because Windows XP displays the
programs in order of popularity. When you display the Start menu, this
constant shifting of icons can result in a slight hesitation while you
look for the icon you want. (This is particularly true if you’ve
expanded the maximum number of icons.) Contrast both of these problems
with the blissfully static nature of the pinned programs list’s Internet
and E-mail icons, which are always where you need them, when you need
them.
You can get the same effect with other shortcuts by adding—or pinning—them
to the pinned programs list. To do this, first open the Start menu and
find the shortcut you want to work with. Then you have two choices:
You can also
use this technique to pin shortcuts residing on the desktop to the
pinned programs lists. If you decide later on that you no longer want a
shortcut pinned to the Start menu, right-click the shortcut and then
click Unpin from Start Menu.
Tip
When you display the
Start menu, you can select an item quickly by pressing the first letter
of the item’s name. If you add several shortcuts to the pinned programs
list, however, you might end up with more than one item that begins with
the same letter. To avoid conflicts, rename each of these items so that
they begin with a number. For example, renaming “Backup” to “1 Backup”
means you can select this item by pressing 1 when the Start menu is
displayed. (To rename a Start menu item, right-click the item and then
click Rename.)
Streamlining the Start Menu by Converting Links to Menus
The
right side of the Start menu contains a number of built-in Windows XP
features, which are set up as links. That is, you click an item and a
window or a program runs in response. That’s fine for items such as
Search or Run, but it’s not very efficient for an item such as Control
Panel where you’re usually looking to launch a specific icon. It seems
wasteful to have to open the Control Panel window, launch the icon, and
then close Control Panel.
A better approach is to
convert a link into a menu of items that would normally be displayed in a
separate window. For example, the Control Panel item could display a
menu of its icons. One of the nicer features in Windows XP is that it’s
easy to convert many of the Start menu links into menus. Here are the
required steps:
1. | Display the Customize Start Menu dialog box as described earlier (see Figure 2).
|
2. | Select the Advanced tab.
|
3. | In the Start Menu Items group, find the following items and activate the Display as a Menu option:
Control Panel My Computer My Documents My Music My Pictures
|
4. | In
the Start Menu Items group, activate the Favorites check box to add a
menu of your Internet Explorer favorites to the Start menu.
|
5. | In
the Start Menu Items group, find the Network Connections item and
activate the Display as Connect to Menu option. This gives you a menu of
network connections, and you can launch any connection by selecting it
from the menu.
|
6. | In
the Start Menu Items group, find the System Administrative Tools item
and activate the Display on the All Programs Menu and the Start Menu
option. This gives you an Administrative Tools menu that offers
shortcuts to features such as Computer Management snap-in, the
Performance monitor, and the Local Security Policy editor.
|
7. | Make
sure that the List My Most Recently Opened Documents check box is
activated. This adds the My Recent Documents menu to the Start menu,
which displays the last 15 documents that you worked with.
|
8. | Click OK to return to the Taskbar and Start Menu Properties dialog box.
|
9. | Click OK. |