Remember when, a couple of decades or so ago, the fax machine (or the facsimile machine,
as it was called back then) was the hottest thing around, the new kid
on the telecommunications block? How amazing it seemed that we could
send a letter or memo or even a picture through the phone lines and have
it emerge seconds later across town or even across the country. Sure,
the fax that came slithering out the other end was a little fuzzier than
the original, and certainly a lot slimier, but it sure beat using the
post office.
Nowadays,
though, faxing is just another humdrum part of the workaday world, and
any business worth its salt has a fax machine on standby. Increasingly,
however, dedicated fax machines are giving way to fax modems—modems
that have the capability of sending and receiving faxes in addition to
their regular communications duties. Not only does this make faxing
affordable for small businesses and individuals, but it also adds a new
level of convenience to the whole fax experience:
You can send faxes from your computer without having to print the document.
Because
faxes sent via computer aren’t scanned (as they are with a fax
machine), the document that the recipient gets is sharper and easier to
read.
You can use
your printer to get a hard copy of a fax on regular paper, thus avoiding
fax paper (which, besides being inherently slimy, has an annoying
tendency to curl).
You
can send binary files along with your faxes, provided that both the
sending and the receiving fax modems support this feature.
Installing the Fax Service
If you want to get into
the fax fast lane, look no further than the Fax service. If you don’t
have this service on your system, follow these steps to install it:
1. | Open Control Panel’s Add or Remove Programs icon.
|
2. | In the Add or Remove Programs window, click Add/Remove Windows Components. The Windows Components Wizard appears.
|
3. | Activate the Fax Services check box and then click Next. Windows XP Setup installs the Fax service.
|
4. | Click Finish.
|
The rest of this chapter shows you how to configure the Fax service and how to use it to send and receive faxes.
Starting the Fax Console
You begin your faxing
duties at the Fax Console, which you open by selecting Start, All
Programs, Accessories, Communications, Fax, Fax Console. (Alternatively,
select Start Printers and Faxes. In the Printers and Faxes window,
double-click the Fax icon.) The first time you do this, the Fax
Configuration Wizard appears. The next section takes you through this
wizard’s steps.
Configuring the Fax Service
Follow these steps to configure the Fax service:
1. | In the initial Fax Configuration Wizard dialog box, click Next. The wizard displays the Sender Information dialog box.
|
2. | Use
this dialog box to enter your name, fax number, address, and so on.
Remember that this information will be added automatically to your fax
cover pages, so enter only data that you want your fax recipients to
see. When you’re done, click Next. You now see the Select Device for
Sending or Receiving Faxes dialog box.
Note
Instead of the
Select Device for Sending or Receiving Faxes dialog box, you might see
the final wizard dialog box instead. When you click Finish, a Windows
Security Alert dialog box appears letting you know that Windows XP is
blocking the Fax Console program. If this happens, click Unblock. In the
Fax Console window, select Tools, Configure Fax to restart the Fax
Configuration Wizard.
|
3. | This dialog box has the following controls (click Next when you’ve made your choices):
| Please Select the Fax Device | This
is a list of the fax/modems installed on your computer. If you have
more than one, use the list to choose the one you want to perform the
faxing chores. | | Enable Send | Activate this check box if you want to be able to send faxes from your computer. | | Enable Receive | Activate
this check box if you want to be able to receive faxes on your
computer. When this check box is activated, the following two controls
come into play: | | | Manual Answer | Activate this option to answer incoming calls manually. | | | Automatically Answer After x Rings | Activate this option to have the Fax service answer incoming calls auto-matically. |
|
4. | The wizard now prompts you for your Transmitting Subscriber Identification, or TSID. Type the text (such as your name or your company name) and click Next.
Note
Windows XP assigns a name to your fax machine. This is known in the trade as the TSID—Transmitting Subscriber Identification (or sometimes Transmitting Station Identifier).
When the other person receives your fax, your TSID is displayed at the
top of each page. If the other person is receiving on a computer, the
TSID appears in the TSID line (or some similar field, depending on the
program the recipient is using). Unfortunately, the default TSID in
Windows XP is Fax, which redefines the word uninspiring.
To fix this, edit the TSID as described in step 4. For example, it’s
common to change it to a name—such as your company name, your department
name, or your own name—followed by your fax number.
|
5. | If you elected to receive faxes, the wizard asks you for your Called Subscriber Identification, or CSID.
This identifies your computer to the fax sender. This isn’t as
important as the TSID, so enter whatever you like and click Next.
|
6. | If you’ll be receiving faxes, the wizard now wonders what you want to do with incoming faxes (click Next when you’re done):
| Print It On | Activate
this check box to have Windows XP automatically print any received fax.
Use the list that becomes activated to choose the printer you want to
use. | | Store a Copy in a Folder | Activate
this check box to store a second copy of each fax in the folder that
you specify. The original copy of the fax is saved in the Fax Console,
which you learn about in the next section. |
|
7. | Click Finish. |
Examining the Fax Console
When the wizard exits, you end up with the Fax Console window onscreen, as shown in Figure 1. The Fax Console is where you’ll do your fax work in Windows XP.
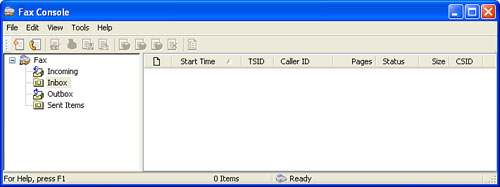
The Fax Console includes four folders that store fax-related things:
| Incoming | This
folder displays information about the fax that is currently being
received. For example: During fax reception, the Status column displays In progress and the Extended Status column displays Answered and then Receiving. |
| Inbox | This
folder stores the incoming faxes that were received successfully. Note
that the TSID column shows the name or phone number of the sender. |
| Outbox | This folder stores data about the fax that is currently being sent. For example: During the send, the Status column displays In progress and the Extended Status column displays Transmitting. |
| Sent Items | This folder stores a copy of the faxes that you have sent successfully. |