Before upgrading a Windows XP system to Windows 7, you should first download the Microsoft Windows Upgrade Advisor from www.microsoft.com/windows/windows-7/upgrade-advisor.aspx.
Depending on how your
browser is set up, you may directly run the installer or be prompted to
save it. If you’re dealing with only a single computer, it is a simple
process. If, however, you’re dealing with multiple computers, you should
probably save it because you will need to install and run the upgrade
advisor on each of the computers.
After you’ve downloaded it, install the Upgrade Advisor on the system you want to upgrade. Then run the Upgrade Advisor (see Figure 1).
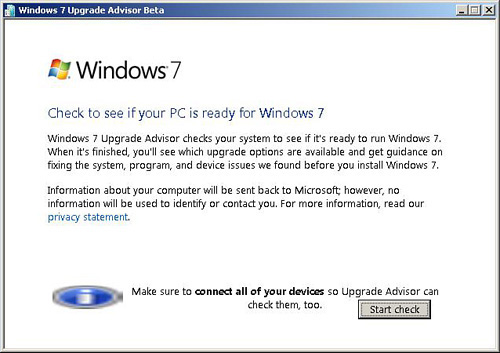
Click the Start Check
button, and let the Upgrade Advisor examine your system. It will look at
your hardware configuration and compare it to a comprehensive database
of supported hardware and software.
Depending on your specific system configuration, your system may pass on first examination, such as the system shown in Figure 2
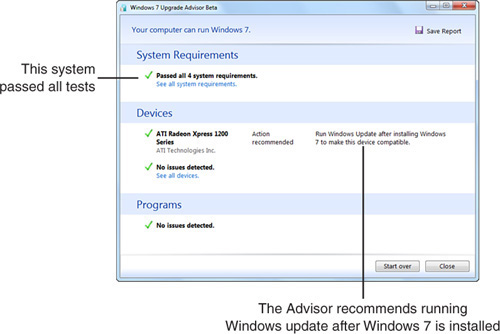
However, you might run into issues that need to be resolved before you can install Windows 7, as shown in Figure 3.
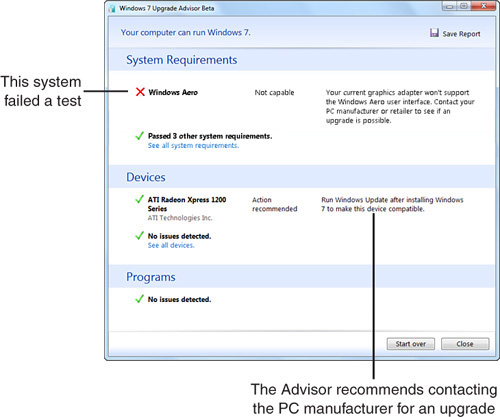
In the example in Figure 3,
the reason the system check failed was because the hardware necessary
to run Windows Aero wasn’t available. You can still run Windows 7
without Aero; you just won’t have access to Aero’s features, meaning
you’ll be missing out on much of the visual appeal to Windows 7.
In a case like this, you need
to figure out how you’re going to resolve the problem before moving
forward. How exactly you resolve the problem with a system will vary.
You might, for example, be able to use updated drivers from the
manufacturer. You might find a documented workaround online. Or you may
well wind up having to upgrade select portions of your computer hardware
to a new version that has Windows 7 drivers. In the example shown in Figure 3,
you might need to buy a new video card that has a Windows 7 driver if
you can’t find a suitable driver online.
What
we suggest doing, however, is saving the Windows Update Advisor reports
for each system on which you want to install Windows 7 so that you can
refer to them as part of your update process, resolving any problems
that are reported. Having done that, you should go through your system
and determine what applications are installed, so you can make sure
they’re reinstalled after you get into Windows 7.