Although the organizational scheme that Windows has
adopted for personal data folders—the 11 visible subfolders of %UserProfile%—is suitable for many users, the
scheme has one potential defect: it combines data and system files on
the same physical volume. For a variety of reasons, some users prefer to
separate their documents and other profile data. These reasons might
include the following:
Large
collections of data, particular digital media files, have a way of
overwhelming the available space on system volumes, eventually
necessitating their removal and relocation to a separate, larger volume.
Separating data from system
files makes restoration easier in the event of system corruption (for
example, by malware).
Separation
reduces the size and time devoted to image backups, encouraging their
regular use.
Separation
can make it easier, when the time comes, to upgrade the operating
system.
In earlier versions of
the operating system, we routinely recommended that users accomplish
this separation by relocating their user profile subfolders. In Windows
7, an alternative makes equally good sense: store personal data in folders on a separate volume, and then include
those folders in your libraries. This approach leaves you with a
default set of profile folders, which you can still use when it's
convenient to do so, but it keeps the bulk of your personal information
in a separate place.
Not everyone loves
libraries, however, and there's no requirement to love them. You can
still move some or all of your profile subfolders in Windows 7, just as
you could in Windows XP and Windows Vista. To relocate a user profile
folder by editing its properties, follow these steps:
Click
your account name at the top of the Start menu's right column to open
the root folder of your profile, right-click a folder that you want to
relocate, and choose Properties from the shortcut menu.
On
the Location tab of the properties dialog box, enter the address that
you want to relocate to. For example, to move the Downloads folder from
C:\Users\Craig\ Downloads to F:\Users\Craig\Downloads, you could simply
replace the C with an Flat the beginning of the path.
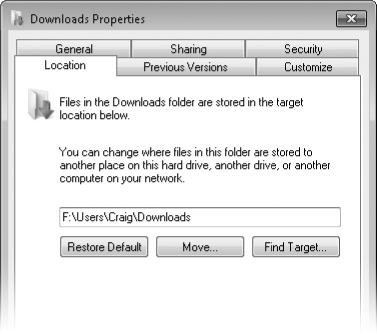
Click OK. Windows asks
permission to create the target folder if it doesn't already exist.
Click Yes. A Move Folder dialog box similar to this one appears:
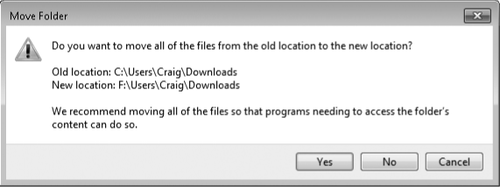
Unless you have some good
reason not to move the existing files from the original location to the
new one, click Yes.
It's really not a good idea not to click Yes in
this dialog box. First, it's difficult to imagine why you would want
some of your
personal documents in a given category on one disk and the rest on
another. (If you want to keep your existing files separate from those
you save in the future, move the old files to a subfolder in the new
location instead of leaving them in the old location.) Second, because %UserProfile% is a
system-generated folder, not an ordinary data folder that corresponds to a fixed disk location,
leaving some files behind will give you two identically named subfolders
in %UserProfile%.
If you move any or all of your
personal data
folders, watch out for one gotcha: the Windows Search index includes
the original profile locations by default, but it doesn't pay attention
when you relocate. To ensure that the files in your relocated folders
show up, you must add the new locations to the list of folders that the
search engine indexes.