Every file
you view in Windows Explorer has a handful of properties that describe
the file itself: the file name and file name extension (which in turn
defines the file type), the file's size, the date and time it was
created and last modified, and any file system attributes. These
properties are stored in the file system itself and are used for basic
browsing and searching.
In addition to these basic file properties, many data file formats can store custom metadata.
These additional properties can be added by a device, by software, or
directly by the user. When you take a digital picture, your camera might
add the camera make and model, exposure time, ISO speed, and other
details to the file when it's saved. When you rip a CD using Windows
Media Player, it retrieves details about the artist and album from the
Windows Metadata Internet Service and adds them to the MP3 or WMA files.
Microsoft Office Word 2007 automatically adds your name to the Author
field in a document you create; you can fill in additional properties
such as keywords and comments and save them with the file.
|
For digital photos, music, and other media files, you'll notice that the Rating field is available in the details pane. Instead of providing a box to enter free-form text or a number, this field shows five stars,
all of which are shown in gray initially. You can rate any file on a
scale of 1 to 5 stars by clicking the appropriate star in the details
pane or in a program that also supports ratings, such as Windows Media Player or Windows Live Photo Gallery. Adding ratings is a great way to filter large media collections so that they show only the entries you've previously rated highly. Ratings are also useful in playlists and screen savers and in the Favorites features in Windows Media Center.
|
The details pane, which
runs along the bottom of Windows Explorer by default, displays a
thumbnail of the selected file (if a thumbnail is available), plus a few
properties. The number of properties shown depends on the height and
width of the details pane. In the following illustration from a
subfolder in the Pictures library, we see only three properties—the file
name, the type, and the date the photo was taken.
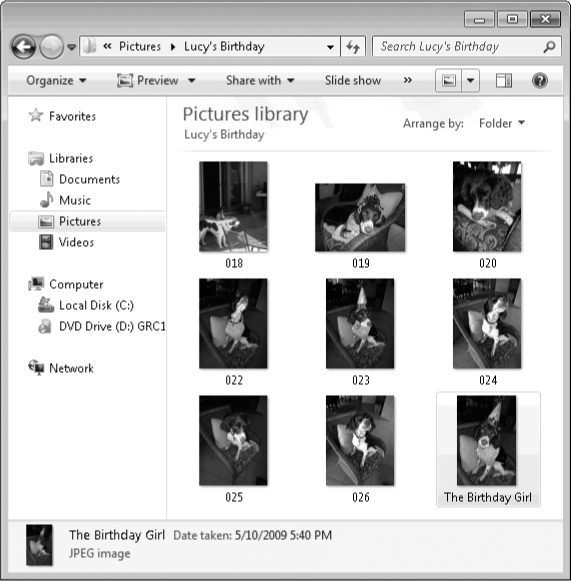
You can make more properties
appear by enlarging the details pane. Widening the Windows Explorer
window and dragging the details pane divider upward, for example,
changes the property display dramatically. It also increases the
thumbnail size, as shown here:
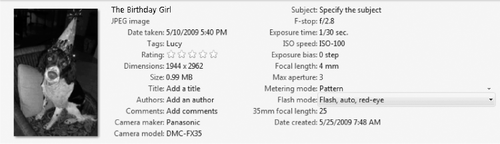
Even when enlarged to
its maximum size, the details pane doesn't necessarily show all
properties for a given file. For that, you need to right-click the file,
click Properties, and then click the Details tab of the file's
properties dialog box. Figure 1 shows the dialog box for the digital photo in the preceding example, with the first portion of the list of properties visible.
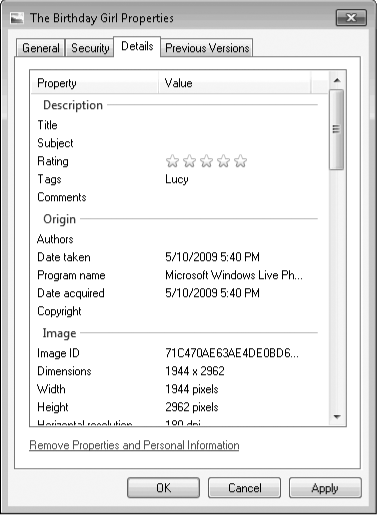
Some properties
of a file, such as its file size, are calculated by the file system or
are otherwise fixed and cannot be directly modified. But you can enter
or edit custom metadata if the format of the underlying file allows you to do so. Metadata
is saved within the file itself, using industry-standard data storage
formats. Software developers who need to create a custom file format can
make its metadata available to Windows using an add-in called a property handler,
which opens the file format to read and write its properties. Because
metadata is saved within the file itself, the properties you edit in Windows Explorer or a Windows program are fully portable. This means
You can move files to other computers, even those running other operating systems, without losing their tags and other metadata.
You
can edit a file in an application other than the one in which it was
created without losing any of the file's properties (assuming the other
application properly adheres to the file format's standard for reading
and writing metadata).
A file's properties are visible to anyone who has read access to the file.
|
You cannot save metadata for some file types
You can edit custom properties (including tags) only in files saved using a format that accommodates embedded metadata. For digital image files, Windows supports the JPEG, GIF, and TIFF formats, but you cannot save metadata in bitmap images and graphics files saved in PNG
format because none of these formats were dveloped with metadata in
mind. Among music file formats, MP3 and WMA fully support a wide range
of properties designed to make it easy to manage a music collection;
files saved in the uncompressed Wave Sound (.wav) format do not support
any custom tags. Plain text and Rich Text Format (.rtf) files do not
support custom metadata; files saved in Word formats expose a rich set
of additional properties, as do all other native file formats from
Microsoft Office programs.
In some cases, you'll
find that you're unable to view or edit metadata in a file even though
the underlying format supports metadata. In that case, the culprit is a
missing property
handler. In some cases, you can lose data in this situation if you're
not careful. This might happen, for example, if you create a file using
WordPad and save it in the Office Open XML Document format. If you then
open that file using Word, you can add properties, such as author name,
title, and comments. When you save the file, the file name extension
(.docx) remains unchanged. However, if you reopen the document in
WordPad you'll see an information bar at the top of the document warning
you that the program does not support all the features of the file
format:
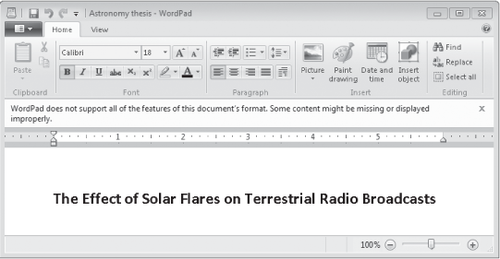
If you make some
changes and attempt to save the document under the same name or a
different name, you'll see the following stern warning:
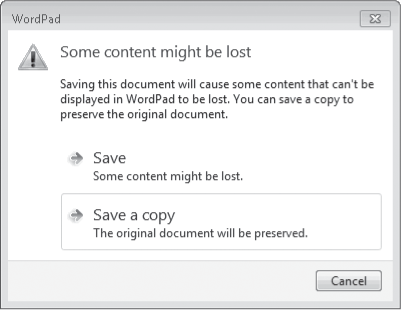
Believe that warning.
If you choose the Save option, any custom properties you saved in an
earlier version of the file will be stripped out permanently.
|
You can use the details pane to edit metadata
as well. In the Music library, for example, you can fix errors or
omissions in an individual track by selecting the track and then
clicking an individual property
in the details pane. Windows Explorer provides clues to help you spot
properties that are currently blank but can be edited. In Figure 2, for example, the Album Artist field showed the text "Specify an album artist" until we clicked that text to reveal the editing box. The Save and Cancel buttons are visible only after you've clicked to begin editing.
To enter or change a
property in the details pane, simply click and type. If you add two or
more words or phrases to a field that accepts multiple entries (such as
Tags or Authors), use semicolons to separate them. Click Save or just
press Enter to add the new or changed properties to the file.
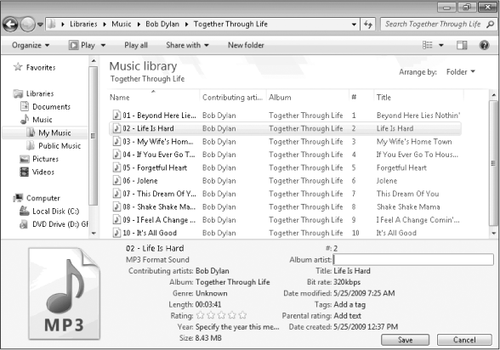
To edit properties that
are not visible in the details pane, you need to right-click the file
and choose Properties, and then select and edit values on the Details
tab.
You can edit
properties for multiple files at one time. This is especially useful
when you're correcting an error in an album or artist name; just select
all the songs in the album's folder. When more than one file is
selected, you'll note that some properties in the details pane (such as
track numbers and song titles) change to indicate that the specified
field contains multiple values. Any change you make to any field will be
written to all of the files in your selection.
|
Metadata within a file
can tell a lot about you. Cameras record data about when a picture was
taken and what camera was used. Microsoft Office automatically adds
author and company information to documents and spreadsheets. With
user-created tags, you can add personal and business details that might
be useful on a local copy but are unwise to disclose to the wider world.
To scrub a file of
unwanted metadata in Windows 7, select one or more files in Windows
Explorer, right-click, and then click Properties. On the Details tab,
click Remove Properties And Personal Information. This opens the Remove
Properties dialog box, an example of which is shown here:
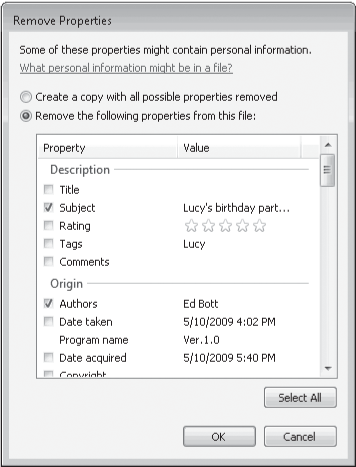
At this point, you have two choices. The default option creates a copy of your file (using the original file name with the word Copy
appended to it) and removes all properties it can change, based on the
file type. The second option, Remove The Following Properties From This
File, allows you to select the check boxes next to individual properties
and permanently remove those properties from the file when you click
OK. (If no check box is visible, that property is not editable.)
Of course, common
sense should prevail when it comes to issues of privacy. This option
zeroes out metadata, but it does nothing with the contents of the file
itself. You'll need to be vigilant to ensure that a digital photo
doesn't contain potentially revealing information in the image itself or
that sensitive personal or business details aren't saved within a
document's contents.
|