The trouble with shared network files and folders is
that they're not always there when you need them. The situation is
especially awkward with portable computers, which are designed to be
disconnected from wired networks and carried out of
range of wireless access points. If you're working with a group of
files on a server at the office, how do you keep working when you no
longer have access to the network?
Several solutions
are available. If you are using the Professional or Ultimate/Enterprise
edition of Windows 7, you can mark folders or files on any network
share as Always Available Offline. Those files will then be available
for use whether or not you are connected to the network, and Windows 7
will transparently keep everything in sync.
If your edition of Windows
7 does not support offline files, you can keep your work life
synchronized by using either Windows Live Mesh or Windows Live Sync.
These free web-based tools are particularly useful for collaborative
projects in which multiple, perhaps widely dispersed, users contribute
input to common shared folders.
1. Staying in Sync with Offline Files
The offline
files feature lets users of Windows 7 Professional, Ultimate, or
Enterprise "pin" files stored on network shares, making those files
available on their own computers, whether or not the network is online.
When you mark a folder or file as always available offline, Windows
copies that item to a cache on your own computer. When you take your
computer offline, you can go on working with the cached items as though
you were still connected to the network. When you reconnect, Windows
automatically synchronizes the cached items with their network
counterparts.
The offline files
feature is useful even if you never intentionally disconnect from the
network. If the network goes down (or simply slows down significantly),
Windows begins using cached items instead of their server-based
counterparts; when the connection is restored or the logjam breaks, your
files are synchronized. You can also simply opt to work with cached
files instead of network-based files even when the network is online.
Synchronization
of offline files normally occurs whenever you reconnect to the
network—or, if you choose to work offline while you're connected to the
network, whenever you return to online status. Background
synchronization, by default, occurs approximately every six hours while
you are connected. You can also perform ad hoc synchronization,
synchronize on a schedule of your choosing, or set up an event-driven
synchronization schedule—for example, stipulate that Windows should
synchronize whenever you lock or unlock your Windows account. The option
to synchronize on demand is particularly important; to ensure that your
offline cache holds the latest versions of any files you intend to use
when you go offsite, you should perform an ad hoc synchronization right
before you disconnect.
Files cached for
offline access are indexed by default, so you can search for them the
same way you would any other indexed file.
2. Making Folders and Files Available Offline
To make a folder or file available offline, navigate to its network location, right-click, and choose Always Available Offline:
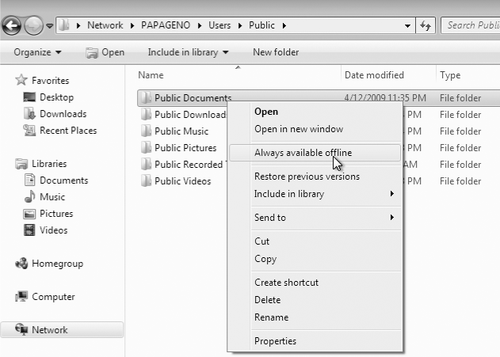
As soon as you
choose this command, Windows begins copying the selected item to your
local cache. You will see a progress report while this is occurring. On
completion, you will see a report of success or failure. In the
following example, two errors have occurred:
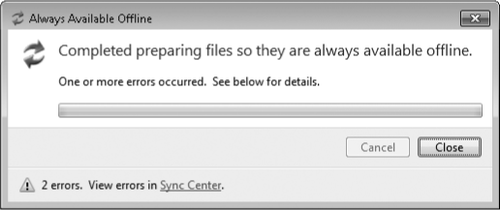
Clicking the Sync Center link reveals the problem:
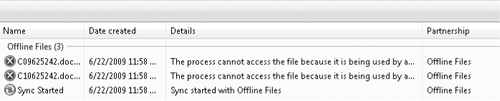
Two of the files on the
server were in use and therefore couldn't be synchronized. In this
circumstance, you could close the server copies (if you're the one using
them) and perform a manual sync. Or if you don't need the offline
copies right away, you could let the next scheduled background
synchronization take care of the problem.
After you have made files available offline, certain changes in Windows Explorer allow you to confirm their new status (see Figure 1):
Folders available offline are marked with a green icon, similar to the Sync Center icon in the notification area.
The same green icon appears in the Windows Explorer details pane, along with the words Always Available.
On
the right-click context menu, a check mark appears beside the Always
Available Offline command and a new Sync command appears below it.
A Sync command appears on the toolbar.
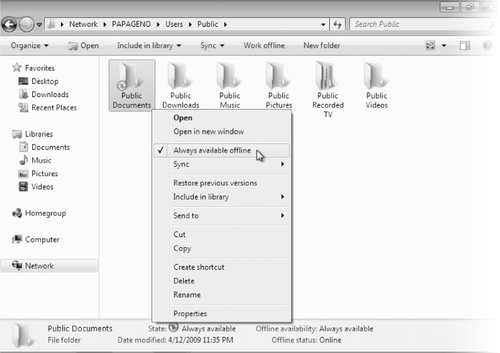
The Properties dialog
box for any file or folder in the offline cache also changes, acquiring a
new Offline Files tab, complete with a Sync Now button:
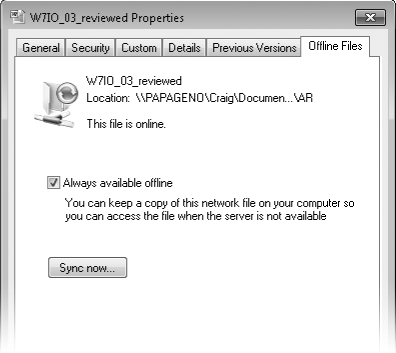
The Always Available Offline command is not available
The offline files
feature is enabled by default, but it can be disabled. If you're using
the Professional or Ultimate/Enterprise edition of Windows 7 and you
don't see the Always Available Offline command on the shortcut menu for a
shared network item, open Control Panel on the server computer. Type
offline files in the search box, and then choose Manage Offline Files.
On the General tab of the Offline Files dialog box, click Enable Offline
Files.