Because
hard drive errors can cause files to become corrupted, which may
prevent you from running a program or opening a document, you can use
the Check Disk program to look for and fix hard drive errors.
A standard Check Disk
operation makes sure that each of your files and folders is accessible
and readable. However, you can also perform a more thorough check that
examines the hard drive itself to look for physical errors in the drive.
Check Your Hard Drive for Errors
1 Click Start.
2 Click Computer (not shown).
The Computer window appears.
3 Click the hard drive that you want to check.
4 Click Properties.
The hard drive's Properties dialog box appears.
5 Click the Tools tab.
6 Click Check now to open the Check Disk dialog box.
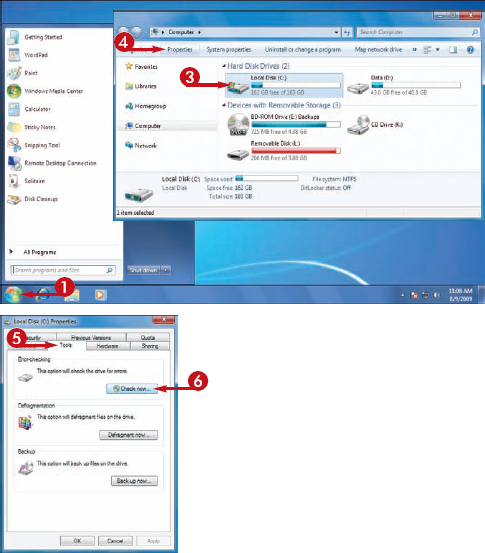
7 If you want Check Disk to fix any errors it finds, click Automatically fix file system errors ( changes to
changes to  ).
).
8 If you want Check Disk to look for bad sectors, check Scan for and attempt recovery of bad sectors ( changes to
changes to  ).
).
9 Click Start.
If you are checking the drive where Windows 7 is
installed, Check Disk asks whether you want to check the disk the next
time you start your computer.
10 Click Schedule disk check.
11 Click OK.
Windows 7 checks your hard drive the next time you start your computer.
NOTE
If Check Disk finds any errors and you did not click the Automatically fix file system errors option in Step 7, follow the instructions provided by the program.
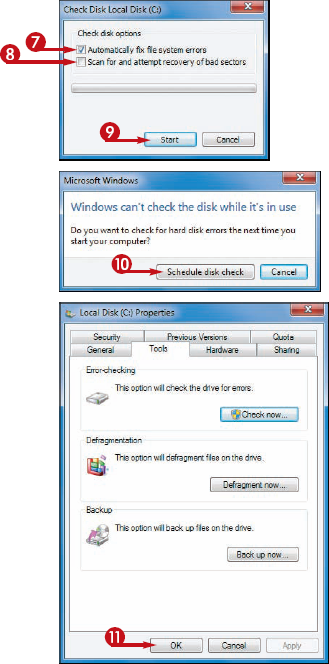
What is a "bad sector"?
A sector is a small
storage location on your hard drive. When Windows 7 saves a file on the
drive, it divides the file into pieces and stores each piece in a
separate sector. A bad sector is one that, through physical damage or
some other cause, can no longer be used to reliably store data.
How often should I check for hard drive errors?
You should perform the basic
hard drive check about once a week. Perform the more thorough bad sector
check once a month. Note that the bad sector check can take several
hours, depending on the size of the drive, so perform this check only
when you will not need your computer for a while.