Getting Started with Office Web Apps
Introduction
Any
Office document that resides on Windows Live or a SharePoint server can
be accessed from any computer that has an Internet connection and
browser using an Office Web App (New!).
Office Web Apps work in a variety of browsers, including Internet
Explorer, Firefox, and Safari for the Macintosh, and are compatible with
most operating systems. This means you can also view Office documents
using other web-enabled devices, such as smart-phones or PDAs. An Office
Web App provides a subset of the features in the desktop version. For
example, in the Excel Web App, you can apply standard formatting, such
as fonts, fills, and borders, but you can’t apply more sophisticated
formatting, such as table styles, cell styles, and conditional
formatting.
You can use an Office Web App
in your browser on Windows Live or a SharePoint server with Office Web
Apps installed. Windows Live is a Web site with Office Web Apps already
installed, where you can store and share information, such as contacts,
e-mail (using hotmail), photos, and files. Windows Live provides drive
space, called a SkyDrive,
for you to store files and photos in a folder, just like your computer
drive, where others with permission can access them using a browser.
Understanding File Compatibility
Before you get started
working with Office Web Apps, it’s important to note that the Office Web
Apps aren’t fully compatible with all types of Office documents. If you
want to edit an Office document with an Office Web App, you need to use
the Office Open XML file format. This includes the Office 2007 or
Office 2010 or Windows or Office 2008 for Mac. If you want to view an
Office document with an Office Web App, you need to use the Office 97 or
later file format.
When you edit or view an Office
document with an Office Web App, the file format doesn’t change or
affect the content of the file. In other words, you can upload an Office
file to the Web, make changes using an Office Web App, download the
file back to your desktop, and then make changes to it using your
desktop Office App without any problems. This is called roundtripping. Any unsupported features in the Office Web App doesn’t affect the Office file during a roundtrip.
Viewing the Office Web App Interface
Each Office Web App comes
with a scaled-down version of the desktop Ribbon and Quick Access
Toolbar. The Web Apps Ribbon typically comes with a File tab, Home tab,
and Insert tab. Within each tab, you get a subset of commands on the
desktop Ribbon. There are no contextual tabs in the Office Web Apps. The
Quick Access Toolbar appears above the Ribbon and contains just the
Undo and Redo buttons. The content area for each of the Office Web Apps
is similar to the desktop version.
Preparing to Use Office Web Apps
Before you can use an Office
Web App on the Web, you need a Web browser with the Microsoft
Silverlight browser add-in and have access to a Windows Live account or
SharePoint 2010 site user account.
Office Web Apps support the
following browsers: Internet Explorer 7 and 8 or Firefox 3.5 running on
Windows 7, Windows Vista, or Windows XP, and Firefox 3.5 or Safari 4
running on Mac OS X 10.4 or later. You can also use the iPhone’s Mobile
Safari browser. If you use another browser, such as Google Chrome, it
doesn’t mean you can’t use it with an Office Web App; it’s just not
officially supported as of yet. Give it time.
Windows Live is a Web
site, where you can store and share information, such as contacts,
e-mail (using hotmail), photos, and files. Windows Live is a free
service provided by Microsoft, which is available at www.live.com with a Windows Live ID.
You can improve the
performance of the Office Web Apps by installing Microsoft Silverlight.
This is a cross-platform browser add-in that takes some of the
processing burden off the server and puts it locally on your browser and
provides powerful tools and controls for developers of Web
applications. The Silverlight add-in works on all supported browsers and
the following operating systems: Windows 7, Windows Vista, Windows XP
(Service Pack 2 or later), Windows 2000 (Service Pack 4 or later),
Windows Server 208, Mac OS X 10.4.8 or later, Linux, FreeBSD, and
Solaris OS.
Using Office Desktop and Web Apps
When you’re working in
an Office Desktop App and want to save a document to your SkyDrive, you
can use the Save to Web command on the Save & Send screen on the
File tab to save Office documents directly to a SkyDrive folder using a
Windows Live account. Once the Office documents are stored on the
SkyDrive, or a Microsoft SharePoint server as another option, you can
view or edit them in a browser using a Microsoft Office Web App, which
is installed and provided by Windows Live.
An Office Web App provides a
subset of the features in the desktop version. For example, in the
PowerPoint Web App, you can insert and delete slides and apply standard
font and paragraph formatting, but you can’t apply formatting styles,
designs, transitions, and animations, and work with drawings.
When you’re working on a
document in an Office Web App, the document is automatically saved, so
you don’t need to manually save it using a command on the File tab. When
you’re done working on a document, you simply close it using the Close
command on the File tab.
When you’re working on a
document in an Office Web App, and want to switch to your Office Desktop
App, you can use the Open in <Program> command (such as Open in
Powerpoint) on the File tab or the Open in <Program> button on the
Home tab to close the document in the Office Web App and reopen it in
the desktop version. If you want to download a copy of a document to
your local hard drive, you can use the Download a Copy command on the
File tab in View in Browser mode.
Setting Up to Use Office Web Apps
Before
you can use an Office Web App on the Web in your browser, you need to
create a Windows Live account. Windows Live is a Web site, where you can
store and share information, such as contacts, e-mail (using hotmail),
photos, and files. Windows Live is a free service provided by Microsoft,
which is available at www.live.com
with a Windows Live ID. If you already have a Hotmail, Messenger, or
Xbox LIVE account, you already have a Windows Live ID. In addition to
your browser, you can improve the performance of Office Web Apps by
installing Microsoft Silverlight (New!).
This is a cross-platform browser add-in that takes some of the
processing burden off the server and puts it locally on your browser and
provides powerful tools and controls for developers of Web
applications.
Set Up a Windows Live Account
 Open your browser, and then go to https://signup.live.com.
Open your browser, and then go to https://signup.live.com.
 If you already have a Hotmail, Messenger, or Xbox LIVE account, click the Sign in link. You already have a Windows Live ID. Use your e-mail address, and password to complete the sign in.
If you already have a Hotmail, Messenger, or Xbox LIVE account, click the Sign in link. You already have a Windows Live ID. Use your e-mail address, and password to complete the sign in.
 Enter the information required for the Windows Live ID.
Enter the information required for the Windows Live ID.
- E-mail address. Use your own e-mail address or click the Or get a Windows Live e-mail address link to get a free e-mail address.
- Password. Enter a password with at least 6-characters; the password is case sensitive (meaning upper- and lowercase sensitive).
- Personal Info. Enter your name, location, gender, and birth year.
- Characters. Enter the characters in the preview box for security purposes.
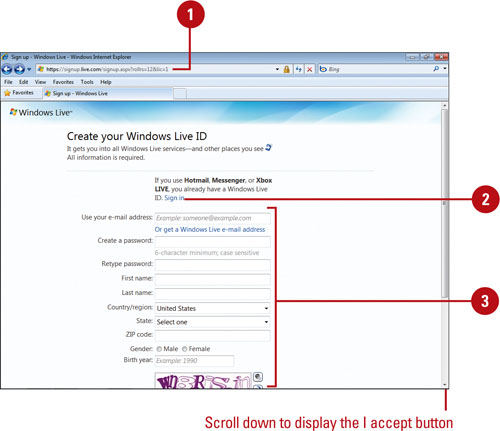
 Click the I accept button.
Click the I accept button.
Windows Live creates an ID for you.
Sign in to Windows Live
 Open your browser, and go to www.live.com.
Open your browser, and go to www.live.com.
 Enter your Windows Live ID and password.
Enter your Windows Live ID and password.
 Select the Remember me and/or Remember my password
check boxes to speed up sign in process in the future. However, it
opens the door for others who have access to your computer to sign in.
Select the Remember me and/or Remember my password
check boxes to speed up sign in process in the future. However, it
opens the door for others who have access to your computer to sign in.
 Click Sign in.
Click Sign in.
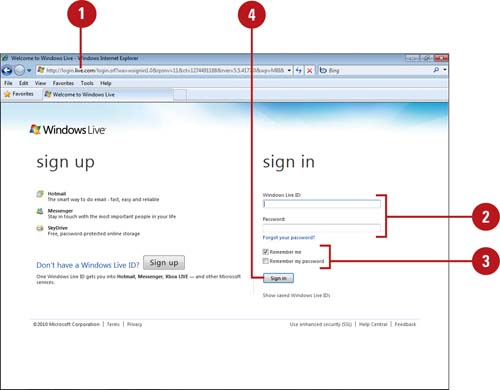
Install Microsoft Silverlight
 Open your browser, and go to www.microsoft.com/silverlight/.
Open your browser, and go to www.microsoft.com/silverlight/.
 Click the Download Silverlight link, and then click any additional links to start the download and install for the browser plug-in.
Click the Download Silverlight link, and then click any additional links to start the download and install for the browser plug-in.
- Microsoft checks your computer to determine if Silverlight is
installed, and if so, what version. It’s important to get the latest
version.
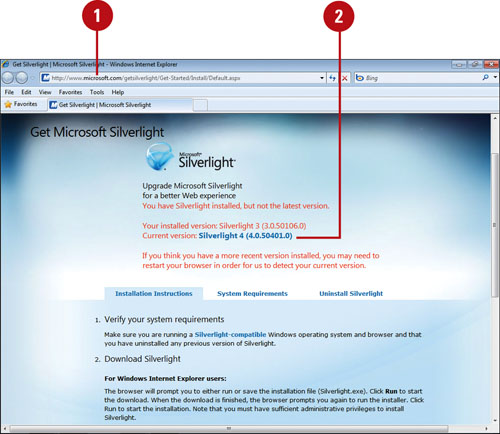
 When prompted, run the installer; options vary depending on your browser.
When prompted, run the installer; options vary depending on your browser.
 Click Install now, and then step through the installation steps to complete the process; steps vary depending on your browser.
Click Install now, and then step through the installation steps to complete the process; steps vary depending on your browser.
 Upon completion, click Close, and then restart your browser.
Upon completion, click Close, and then restart your browser.