You can use the System Configuration utility to help
you view and troubleshoot how Windows 7 starts and what programs and
services launch at startup. You might recognize this utility as
msconfig.exe. To launch this utility, run msconfig.exe from the Windows 7
search box. The General tab, shown in Figure 1, is used to specify startup options. You can choose from the following three startup options:
Normal Startup, which loads all device drivers and services
Diagnostic Startup, which loads basic services and drivers
Selective
Startup, from which you can choose whether to load system services,
load startup items, and use the original boot configuration
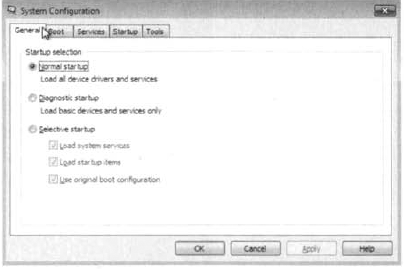
The Boot tab, shown in Figure 2,
is used to configure whether Windows boots in Safe mode, runs an Active
Directory repair, boots to a graphical user interface (GUI), logs boot
information, boots in VGA mode, and displays driver names while booting.
Select any of the options on this screen to change the settings on the
General tab; conversely, select Normal Startup on the General tab to
clear the settings on the Boot tab.
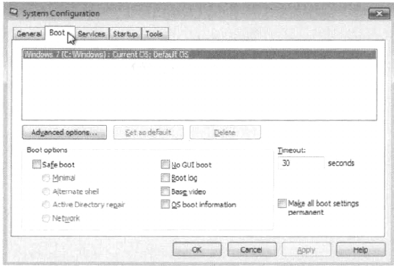
The Services tab is used
to list Windows 7 services and indicate which services are running. You
can deselect services on this tab so they do not launch at startup.
Select any of the services on this screen to change the settings on the
General tab; conversely, select Normal Startup on the General tab to
clear the settings on the Services tab. The Services tab of the System
Configuration tool is shown in Figure 3.
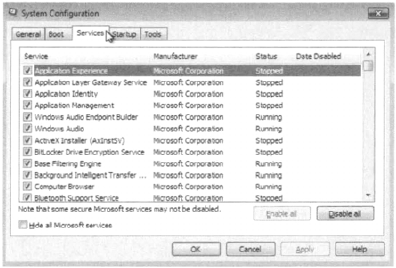
The Startup tab, as shown in Figure 4,
shows applications that start when Windows 7 starts. You can deselect
applications on this tab so they do not launch at startup. If you've
read through the previous two paragraphs, you can probably guess that
selecting any of the services on this screen changes the settings on the
General tab, and selecting Normal Startup on the General tab clears the
settings on the Startup tab.
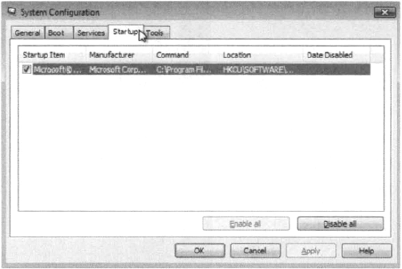
The Tools tab, as shown in Figure 5,
shows tools that you can launch from System Configuration. Simply click
the tool name and click Launch to launch the tool. You can launch the
following tools from this tab:
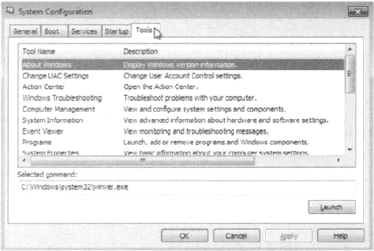
From the Tools tab, you
can manually launch many of the utilities offered by Windows 7 You also
have the ability to automatically launch utilities by using the Task
Scheduler.