Stop errors occur only when a problem cannot be
handled by using the higher-level error-handling mechanisms in Windows.
Normally, when an error occurs in an application, the application
interprets the error message and provides detailed information to the
system administrator. However, Stop errors are handled by the kernel,
and Windows is only able to display basic information about the error,
write the contents of memory to the disk (if memory dumps are enabled),
and halt the system.
As a result of the minimal
information provided in a Stop message and the fact that the operating
system stops all processing, Stop errors can be difficult to
troubleshoot. Fortunately, they tend to occur very rarely. When they do
occur, they are almost always caused by driver problems, hardware
problems, or file inconsistencies.
1. Identifying the Stop Error
Many different types of
Stop errors occur. Each has its own possible causes and requires a
unique troubleshooting process. Therefore, the first step in
troubleshooting a Stop error is to identify the Stop error. You need the
following information about the Stop error to begin troubleshooting:
Stop error number This number uniquely identifies the Stop error.
Stop error parameters These parameters provide additional information about the Stop error. Their meaning is specific to the Stop error number.
Driver information
When available, the driver information identifies the most likely
source of the problem. Not all Stop errors are caused by drivers,
however.
This information is
often displayed as part of the Stop message. If possible, write it down
to use as a reference during the troubleshooting process. If the
operating system restarts before you can write down the information, you
can often retrieve the information from the System Event Log in Event
Viewer.
If you are unable to gather
the Stop error number from the Stop message and the System Log, you can
retrieve it from a memory dump file. By default, Windows is configured
to create a memory dump whenever a Stop error occurs. If no memory dump
file was created, configure the system to create a memory dump file.
Then, if the Stop error reoccurs, you will be able to extract the
necessary information from the memory dump file.
2. Finding Troubleshooting Information
Each Stop error requires a
different troubleshooting technique. Therefore, after you identify the
Stop error and gather the associated information, use the following
sources for troubleshooting information specific to that Stop error:
Microsoft Debugging Tools For Windows Help
Install Microsoft Debugging Tools For Windows and consult Help for that
tool. This Help contains the definitive list of Stop messages, and explains how to
troubleshoot a wide variety of Stop errors. To install Debugging Tools
For Windows, visit http://www.microsoft.com/whdc/devtools/debugging/.
Microsoft Knowledge Base
The Knowledge Base includes timely articles about a limited subset of
Stop errors. Stop error information in the Knowledge Base is often
specific to a particular driver or hardware feature and generally
includes step-by-step instructions for resolving the problem.
Microsoft Help and Support For related information, see Microsoft Help and Support at http://support.microsoft.com.
Microsoft Product Support Services
If you cannot isolate the cause of the Stop error, obtain assistance
from trained Microsoft Product Support Services personnel. You might
need to furnish specific information and perform certain procedures to
help technical support investigate your problem. For more information
about Microsoft product support, visit http://www.microsoft.com/services/microsoftservices/srv_enterprise.mspx.
3. Stop Messages
Stop messages report
information about Stop errors. The intention of the Stop message is to
assist the system administrator in isolating and eventually resolving
the problem that caused the Stop error. Stop messages provide a great
deal of useful information to administrators who understand how to
interpret the information in the Stop message. In addition to other
information, the Stop message includes the Stop error number, or
bugcheck code.
When examining a Stop message,
you need to have a basic understanding of the problem so that you can
plan a course of action. Always review the Stop message and record as
much information about the problem as possible before searching through
technical sources. Stop messages use a full-screen character mode
format, as shown in Figure 1.
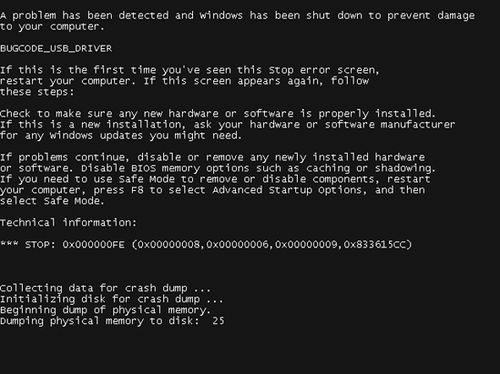
As shown in Figure 1, a Stop message screen has several major sections, which display the following information:
Note:
If the video display drivers
have stopped functioning, the kernel might not be able to fully display
the entire Stop message. In such a case, only the first line may be
visible, or the screen may be black. Wait several minutes to allow the
memory dump file to be created and then use the standard troubleshooting
techniques .
3.1. Bugcheck Information
The Bugcheck
Information section lists the Stop error descriptive name. Descriptive
names are directly related to the Stop error number listed in the Technical Information section.
3.2. Recommended User Action
The Recommended
User Action section informs the user that a problem has occurred and
that Windows was shut down. It also provides the symbolic name of the
Stop error. In Figure 32-1,
the symbolic name is BUGCODE_USB_DRIVER. It also attempts to describe
the problem and lists suggestions for recovery. In some cases,
restarting the computer might be sufficient because the problem is not
likely to recur. But if the Stop error persists after you restart the
operating system, you must determine the root cause to return the
operating system to an operable state. This process might involve
undoing recent changes, replacing hardware, or updating drivers to
eliminate the source of the problem.
3.3. Technical Information
The Technical Information
section lists the Stop error number, also known as the bugcheck code,
followed by up to four Stop error–specific codes (displayed as
hexadecimal numbers enclosed in parentheses), which identify related
parameters. Stop error codes contain a 0x prefix, which indicates that the number is in hexadecimal format. For example, in Figure 32-1, the Stop error hexadecimal code is 0x000000FE (often written as 0xFE).
3.4. Driver Information
The Driver
Information section identifies the driver associated with the Stop
error. If a file is specified by name, you can use safe mode to verify
that the driver is signed or has a date stamp that coincides with other
drivers. If necessary, you can replace the file manually (in Startup
Repair or in safe mode) or use Roll Back Driver to revert to a previous
version.
3.5. Debug Port and Dump Status Information
The Debug
Port and Dump Status Information section lists Component Object Model
(COM) port parameters that a kernel debugger uses, if enabled. If you
have enabled memory dump file saves, this section also indicates whether
one was successfully written. As a dump file is being written to the
disk, the percentage shown after Dumping physical memory to disk is incremented to 100. A value of 100 indicates that the memory dump was successfully saved.
4. Types of Stop Errors
A hardware or software
problem can cause a Stop error, which causes a Stop message to appear.
Stop messages typically fit into one of the following categories:
Stop errors caused by faulty software
A Stop error can occur when a driver, service, or system feature
running in Kernel mode introduces an exception. For example, a driver
attempts to perform an operation above its assigned interrupt request
level (IRQL) or tries to write to an invalid memory address. A Stop
message might seem to appear randomly, but through careful observation,
you might be able to associate the problem with a specific activity.
Verify that all installed software (especially drivers) in question is
fully Windows 7–compatible and that you are running the latest versions.
Windows 7 compatibility is especially important for applications that
might install drivers.
Stop errors caused by hardware issues
This problem occurs as an unplanned event resulting from defective,
malfunctioning, or incorrectly configured hardware. If you suspect a
Stop error is caused by hardware, first install the latest drivers for
that hardware. Failing hardware can cause Stop errors regardless of the
stability of the driver, however.
Executive initialization Stop errors
Executive initialization Stop errors occur only during the relatively
short Windows executive initialization sequence. Typically, these Stop
errors are caused by corrupted system files or faulty hardware.
Installation Stop errors that occur during setup
For new installations, installation Stop errors typically occur because
of incompatible hardware, defective hardware, or outdated firmware.
During an operating system upgrade, Stop errors can occur when
incompatible applications and drivers exist on the system. Update the
computer's firmware to the version recommended by the computer
manufacturer before installing Windows. Consult your system
documentation for information about checking and upgrading your
computer's firmware.