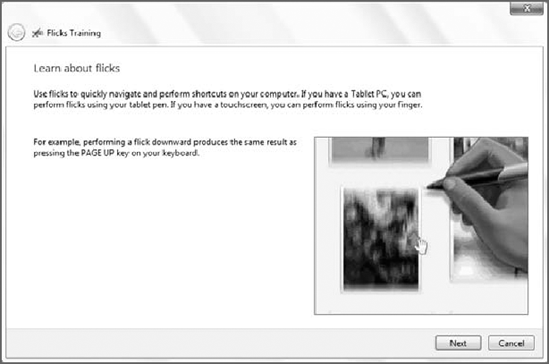3. Flicks and Gestures
Flicks,
called "gestures" in other pen-based systems, are special quick
movements you can make with a Tablet PC stylus over the digitizer to
navigate quickly or launch shortcuts for commonly needed functionality
such as copy and paste. With a flick, you literally flick the pen in a
certain way to cause an action.
NOTE
Windows 7 also supports a related type of gesture called a touch flick, which enables you to perform similar actions using your finger on special touch-screen displays.
There are two types of
flicks: navigational and editing. Navigational flicks include such
things as scroll up, scroll down, back, and forward. Editing flicks
include cut, copy, paste, delete, and undo. Flicks occur when you flick
the pen in any of eight directions: up, down, left, right, and the
diagonal positions between each.
You configure flicks via the Flicks tab of the Pen and Touch window—which can be accessed by typing pen in Start Menu Search—as shown in Figure 21.
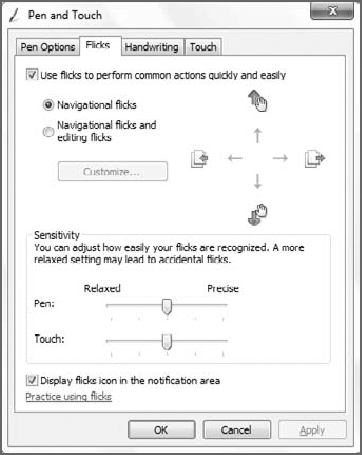
Additionally, you can enable the Pen flicks notification icon on any Tablet PC system, as shown in Figure 22.
This handy icon provides quick access to current Flicks settings when
clicked and offers a handy pop-up menu when right-clicked.
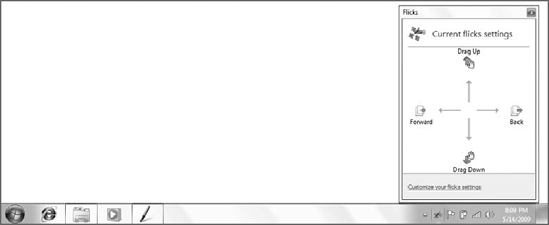
Returning to the Flicks tab
of the Pen and Touch window, from here you configure whether flicks are
available, what types of flicks are available, and how sensitive the
digitizer will be to recognizing flicks.
This particular feature varies according to each system, based on the sensitivity of the digitizer and pen combination.
By default, only
navigational flicks are available where flicking left and right triggers
back and forward actions, respectively, while flicking up and down
enables you to scroll within documents. To enable both navigational and
editing flicks and then customize the settings, select Navigational flicks and editing flicks and then click the Customize button. This launches the somewhat intimidating Customize Flicks window, shown in Figure 23.
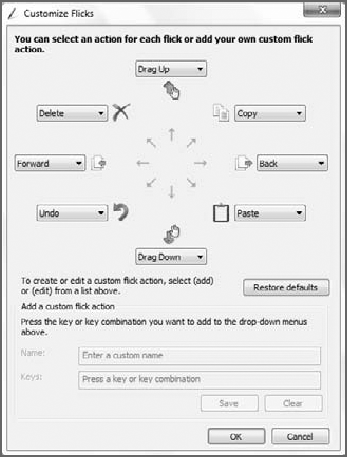
The sheer number of options
available to each flick can be somewhat daunting, though Microsoft does
supply some commonsense defaults. To see which options are available,
just click the drop-down box next to any flick, as shown in Figure 24.
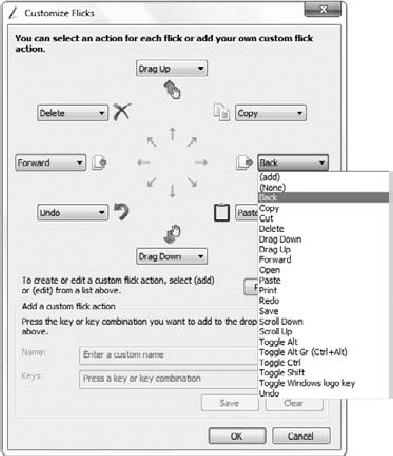
|
The Practice using flicks
link at the bottom of the Flicks tab of the Pen and Touch window
provides a link to a handy Flicks Training application, shown in Figure 25, that will help get you up to speed with this productivity-enhancing feature pretty quickly.
|
|