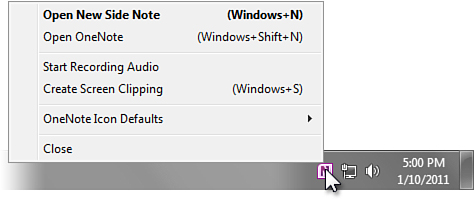1. A Quick Note About Interface Differences
OneNote 2010 comes in two
different versions—the standalone edition that includes only the OneNote
program, and the version that is included with all editions of the
Microsoft Office 2010 suite. Office includes other programs such as
Microsoft Word, Excel, Outlook, and PowerPoint, among others.
Technically speaking, the
two versions of OneNote are identical, but certain features will click
on and off, depending on the other programs you have installed, which
version of Microsoft Windows you are using, and what kind of computer
you have. Some of these differences are more obvious than others.
For example, Figure 1 shows what the right half of the Home tab on the OneNote ribbon looks like when no other Office programs are present.
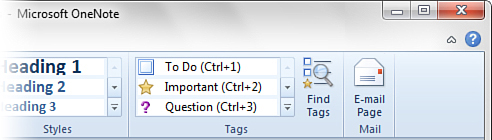
Figure 2 shows how the same area of the Home tab on the OneNote ribbon appears when Microsoft Outlook 2010 is detected.
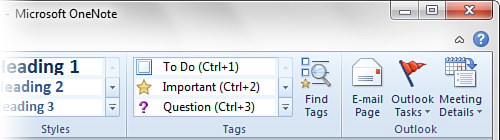
Subtle
differences in appearance and functionality can also occur if you’re
using OneNote or Office on an older version of Microsoft Windows, such
as Windows XP or Windows Vista, or if you’re using OneNote or Office on a
computer that offers handwriting, drawing, or Multi-Touch capabilities.
Windows Vista
included its own e-mail client, called Windows Mail, which was the
successor to Outlook Express on Windows XP. On Windows 7, the newest
operating system in the Windows family, clicking the E-mail Page button
in OneNote does nothing because the built-in functionality was removed.
This wasn’t an oversight but a deliberate decision due to the
ever-increasing rise in popularity of web-based mail programs. It’s an
interesting example of how different flavors and versions of software,
when used together, can exceed or fall short of our individual
expectations.
2. OneNote Integration with Windows
No matter what version of
Windows you’re using, installing OneNote 2010 adds a useful feature
called the Send to OneNote print driver.
A device driver is a software
program that allows your operating system or a software program to
“talk” to a device connected to your computer, such as a printer or a
scanner. The OneNote print driver can intercept the information other
programs send to your printer and, instead of committing the information
to paper and ink, print it out electronically on a OneNote page
instead.
The Send to OneNote print
driver works the same way, just in the opposite direction. Instead of
importing printed content from other programs into OneNote, the Send to
OneNote print driver lets you “push” information from other programs to
OneNote. It also lets you use the quick filing dialog box to select the
exact destination in your notebook where you want the printout to
appear.
Printing from Any Windows Program to OneNote
To print to a page in OneNote instead of a page in your printer, do the following:
1. | In the program you want to print from, click the Print command.
|
2. | In the Print options that your program displays, select the Send to OneNote 2010 print driver (see Figure 3).
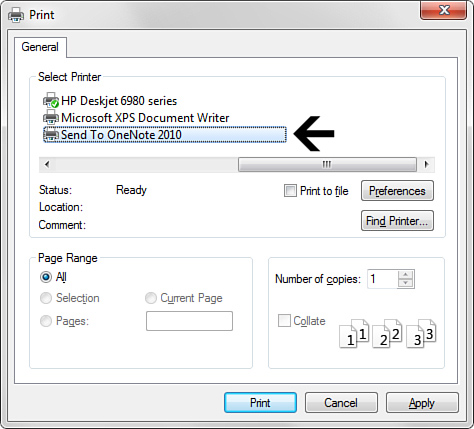
|
3. | Select any other options you want, such as page range, and then click Print.
|
4. | In
the Select Location in OneNote dialog box that appears, click to select
the notebook section where you want the page with the printout to be
added and then click OK.
|
|
Different Windows programs
have different-looking Print options. In most cases, clicking the Print
command on a menu or ribbon-type interface will display a screen or
dialog box where you can temporarily override your default printer. If
you want to always print to OneNote, you can make the OneNote print
driver your default printer. In Windows Control Panel, open Devices and
Printers (Windows 7) or Printers (Windows Vista). In the list of
printers and print drivers, right-click the Send to OneNote 2010 icon
and then click Set as Default Printer (see Figure 4).
Now all of your print jobs will automatically go to OneNote, unless you
override this choice for specific print jobs by selecting your real
printer in the Print dialog box.
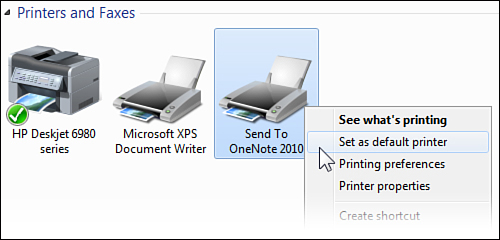
|
You can right-click a printout when it appears in OneNote and click
Copy Text from this Page of the Printout (or Copy Text from All Pages of
the Printout) whenever you want to use the text for editing in your
notes. If you have picture search enabled, OneNote will also find words
in printouts when you search for them. These features are another
benefit of printing to OneNote instead of to paper.
Using the OneNote Screen Clipper and Launcher in the Windows Notification Area