If you use Internet Explorer
as your web browser, you can use the integration features that OneNote
2010 offers. If you use a different web browser, these features are not
available.
Displaying the OneNote Command Buttons in Internet Explorer 8
If you’re using Internet Explorer 8, the OneNote command buttons might be hidden from view (see Figure 1).
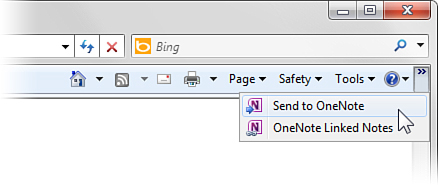
To use them, do the following:
1. | Start Internet Explorer 8.
|
2. | Near
the upper-right corner of the Internet Explorer program window,
underneath the Search field, click the double-arrow button to the right
of the circled blue Help (?) button.
|
3. | On the shortcut menu that appears, do either of the following:
To send the current
web page in your browser to a OneNote notes page, click Send to OneNote.
When the quick filing dialog box appears, click the section of the
notebook in which you want the page to appear. To begin a linked note-taking session in Internet Explorer, click OneNote Linked Notes.
|
Displaying the OneNote Command Buttons in Internet Explorer 9
Microsoft released Internet Explorer 9, the
newest version of its web browser. Although its user interface has been
dramatically updated compared with previous versions, its integration
with OneNote works the same.
Finding the OneNote command icons in Internet Explorer 9 is a bit trickier because the interface was purposely simplified.
To display the OneNote command buttons in Internet Explorer 9, do the following:
1. | Start Internet Explorer 9.
|
2. | Near
the upper-right corner of the Internet Explorer program window,
right-click in a blank area of the title bar and then click Menu Bar on
the shortcut menu that appears.
|
3. | When
the menu bar appears near the upper left of the program window, click
Tools and then, at the bottom of the menu, do either of the following:
To send the current
web page in your browser to a OneNote notes page, click Send to OneNote.
When the quick filing dialog box appears, click the section of the
notebook in which you want the page to appear. To begin a linked note-taking session in Internet Explorer, click OneNote Linked Notes.
|
If you’d prefer to use these commands as icons, do the following instead:
1. | Near
the upper-right corner of the Internet Explorer program window,
right-click in a blank area of the title bar and then click Command Bar
on the shortcut menu that appears.
|
2. | When the two OneNote icons appear on the command bar near the upper left (see Figure 2), do either of the following:
To send the current
web page in your browser to a OneNote notes page, click Send to
OneNote. When the quick filing dialog box appears, click the section of
the notebook in which you want the page to appear. To begin a linked note-taking session in Internet Explorer, click OneNote Linked Notes.
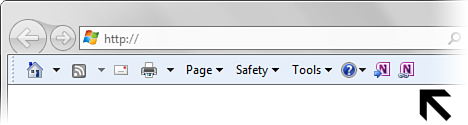
|
The two OneNote icons are very
small and might be hard to distinguish, but if you hover the mouse
pointer over either icon for a second or two, a ToolTip appears that
will tell you the OneNote command that each icon represents.
|
If you prefer to leave
the Internet Explorer 9 user interface uncluttered, you can hide the
command bar again and use the Ctrl+T shortcut instead, which brings up
the Tools menu, from which you can choose either of the two OneNote
commands.
|
Sending a web page to OneNote is a
great way to capture information that may frequently change at the
source. For example, you could send the results list of a web search to
OneNote to capture the results information there. If you were to perform
the same web search again in a week’s or a month’s time, you’d likely
see very different results. By capturing a snapshot of temporary or
changing information, you can refer to it again later.
Sending web pages to OneNote
can be a useful alternative to screen clippings because most of the
information from a sent web page can be edited in OneNote, whereas a
screen clipping is a static image that can’t be changed. That said,
sometimes a screen clipping is the only way to capture the layout of a
web page exactly as it appears. Understanding these choices lets you
capture information you care about in the format you prefer.
Taking
linked notes in Internet Explorer lets you do research online across
several web pages and sites. As you take notes in a docked OneNote
window in this mode, OneNote automatically keeps track of the web
addresses to the pages you visited and took notes on, so you can return
to them again later. Without OneNote, you don’t have this functionality
in your web browser.