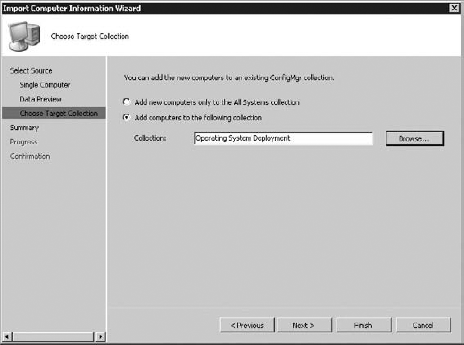1. Install Packages on the Distribution Points
The packages, as they are, are residing in a shared folder called \\deploysrv\packages$.
The packages have to be installed into a distribution point for them to
be available to ConfigMgr clients. This process replicates the package
files across the network to any remote distribution points that you may
have, so you need to be careful about configuring schedules for this
process. You can do so by opening the properties of a package,
navigating to the Data Source tab, and checking the option Update
Distribution Points On A Schedule.
So far we have created packages in the following:
Computer Management\Software Distribution\Packages
There are four packages here: the ConfigMgr
client package, the MDT 2010 package, the MDT settings package, and the
USMT package. Additional packages may be created to distribute software
to PCs.
Computer Management\Operating System Deployment\Operating System Install Packages
The OS install package for Windows 7 resides here.
Computer Management\Operating System Deployment\Driver Packages
The driver packages for any imported drivers are
here. They are used not only for the boot images, but as additional
drivers for plug-and-play during operating system deployments.
Each of these packages must be selected in turn and
be installed on the required distribution points. Take the following
steps for each package:
Launch the Manage Distribution Points Wizard by right-clicking on each package and selecting Manage Distribution Points.
Choose the option to copy the package to new distribution points.
Choose the normal distribution point, such as DeploySrv. Do not select the PXE distribution point, for example Dep1oySrv\Smspxeimages$, because it is not intended for the use of package distribution.
Watch
out for one unusual error that can occur. Sometimes, the package
containing the MDT settings will not install correctly on the
distribution point. This will cause your task sequence to fail when it
runs. You can prevent this from happening by right-clicking on the
package, choosing Manage Distribution Points, and clicking the "Update
all distribution points with a new package source version" action. Doing
so forces the version of the package to increment and forces it to be
reinstalled on any selected distribution points.
There
are a couple of really big packages in this process. The OS install
package contains several gigabytes of files, and the boot image is not
too small either. You need to be careful about scheduling their
installation on remote distribution points in a production network. Use
the scheduling options on the Data Source tab of the package properties
to control the timing of the installations.
You will not be able to launch the task sequence
until all the packages are installed on distribution points. You can
track the process of this process by drilling down into the Package
Status of each package in the Configuration Manager Console, as shown in
Figure 11.
The status of Install Pending means that the package is not ready on
the distribution point. The status of Installed means it is ready.
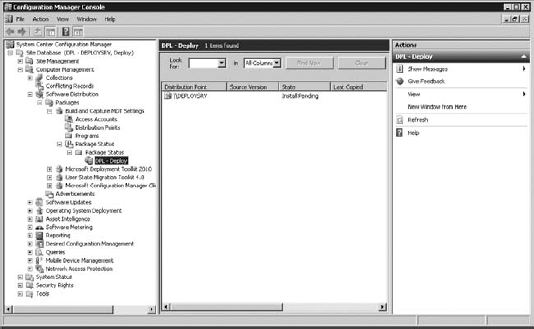
You can do other work while the packages are copied to the distribution point(s).
|
The process that we are using in this article will
install Windows 7 Professional X64, install the ConfigMgr client,
install any ConfigMgr-managed software distribution packages or software
updates, run Sysprep, and then capture an image.
You might prefer to build, or have already built, a
computer. If that is the case, you can create capture media in ConfigMgr
to capture an image of this machine that ConfigMgr can later deploy.
The requirements for the machine are as follows:
The machine must be a workgroup member. The administrator password must be blank. Password complexity should be turned off in the local policy settings.
Browse to Operating System Deployment in the
Configuration Manager Console. You will launch a wizard by
right-clicking on Task Sequences and selecting Create Task Sequence
Media. From there you can create capture media. This allows you to
create a USB or CD/DVD ISO image that can be used to boot up your
reference machine and capture an image. A boot image will be used for
the media. Make sure the drivers required for hard disk and network
access are in the boot image.
When you boot up the machine with the capture media,
the machine will be prepared with Sysprep, and an image will be captured
and stored in a location of your choosing.
|
2. Create a Collection and a Computer Association
ConfigMgr uses collections as a way of targeting
actions at computers. A collection can contain one or more computers.
The membership is either statically defined or is generated based on a
query. This query is done using data in the ConfigMgr database and can
be done automatically on a scheduled basis.
OS deployment and collections is a complex topic. You
may remember that we enabled unknown computers to access the PXE
service point. By default, that check box is not selected and ConfigMgr
will not respond to the machines that it was not previously aware of.
Those machines will fail to access a boot image and will not boot up
from the network.
To prevent that, you can pre-create a computer object
for the new-to-the-network machine, referred to as a computer
association, in ConfigMgr. This is done in the Operating System
Deployment folder in the Configuration Manager Console. When you do
this, you need to provide something unique from the hardware such as the
GUID or the MAC address. You name the computer and specify a collection
that it should join.
Alternatively, if PXE access is not a huge issue, you
can allow unknown computers to access the PXE service point (managed in
Site Systems under Site Settings). An unknown computer will temporarily
join the All Unknown Computers collection until its work is completed
or it is joined to another collection via a discovery.
Think about this for a few moments. You are about to
advertise a task sequence to build a reference computer and capture an
image from it. All computers in that collection will receive this task.
Later on, you will create an advertisement and link it to a collection
to deploy the operating system. When new computers are purchased they
will be a part of the All Unknown Computers collection. Do you want to
advertise the reference image task sequence to a collection where new
computers will join? New computers would end up building and capturing
reference images.
Instead, you need to create a collection that will
contain the computer that will be used for building and capturing
reference images. This sort of specific targeting is strongly
recommended for all development and test work in ConfigMgr. Now let's
create that collection.
Browse
to Collections under Computer Management in the Configuration Manager
Console. Click on New Collection in the task pane on the right to start
the New Collection Wizard, shown in Figure 12. Name the collection Operating System Deployment.
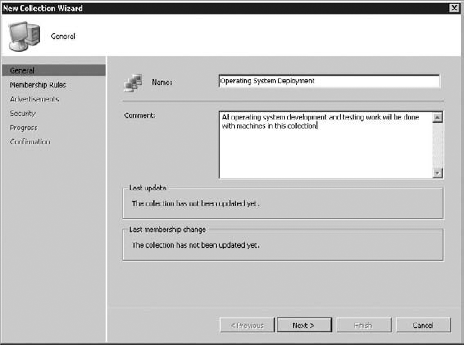
The
next screen allows you to specify membership rules for the collection.
This can be a query based on any stored details of discovered computers
in the ConfigMgr database, or it can be something more specific. Skip
this step for now. A collection has the ability to rebuild the
membership on a scheduled basis. This is not required for this
collection because the membership will be statically defined. Clear the
"Update this collection on a schedule" check box at the bottom and
complete the wizard.
The computer that we are
going to work with does not yet have an operating system on it. We want
it to be forced into the new Operating System Deployment collection. We
can do this by using a Computer Association. If your desired computer
was discovered already by ConfigMgr, then you can edit the membership
rules of the collection to include it.
To
create a computer association, navigate back into Operating System
Deployment and then into Computer Association. Select the Import
Computer Information task. This opens the Import Computer Information
Wizard.
If
you have several machines, you can enter their details into a CSV file.
You will need the GUID or the MAC address of each machine to import.
You can get these from the BIOS or from the PXE boot screen (which
requires the use of a digital camera because it is visible only for a
short time). The format of this file is:
<computer name>,<GUID-GUID-GUID-GUID-GUID>,
<MAC:MAC:MAC:MAC:MAC:MAC:MAC:MAC>
You are going to import a single computer. Select it and skip to the next screen, shown in Figure 13.
Enter the name of the computer and either the MAC address (of the
network card that will boot onto the network with PXE support) or the
machine's GUID.
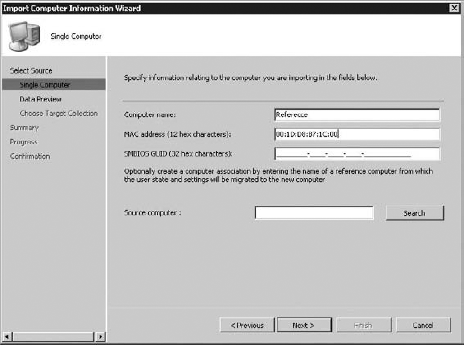
Choose
whether to join the machine to the All Unknown Computers collection (by
default) or to another collection. As you can see in Figure 14, we will join this machine to the Operating System Deployment collection.
Right-click
on the collection and force the collection to update its collection
membership. You can refresh the details pane to ensure that the object
has been added correctly.
At this point you now have a task sequence (a
workload) and a collection (a target). The next thing to do is create an
advertisement to link them.