Before you print your report,
you can change the report margins, orientation, paper size, and several
other important options. You accomplish this using the Page Setup
feature.
Use Page Setup
Here’s how Page Setup works:
1. | While
previewing the report, click the Page Setup button in the Page Layout
group on the Print Preview tab of the Ribbon. The Page Setup dialog box
appears (see Figure 1).
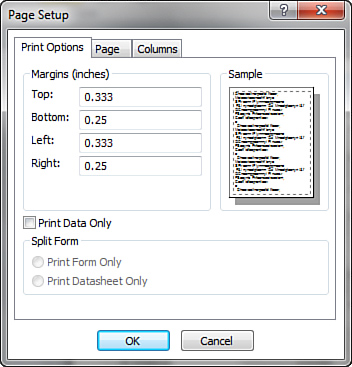
|
2. | The
Print Options tab allows you to modify the margins. The Page tab allows
you to customize important settings such as the orientation, paper size
and source, and the printer you want to use. The Columns tab allows you
to designate column size and other information applicable for
multicolumn reports. Select the desired options.
|
3. | Click OK to accept your changes.
|
|
If you prefer, you can use the appropriate Ribbon
buttons to designate the settings available in the Page Setup dialog
box. For example, you can easily switch from portrait to landscape using
the Landscape tool available in the Page Layout group of the Print
Preview tab of the Ribbon.
|
Sending Reports to the Printer
You can print the reports you create by using the
context-sensitive menu. You can just right-click the report that you
want to print, and then select Print. You can also print from Print
Preview mode. You just click the Print button in the Print group on the
Print Preview tab of the Ribbon. To print a report by using the
context-sensitive menu, follow these steps:
1. | Click Reports in the list of objects in the Navigation Pane.
|
2. | Right-click the report you want to print.
|
3. | Choose Print.
|
4. | Complete
the dialog box, entering information such as the number of copies that
you want to print, the printer you want to print to, and so on.
|
5. | Click OK to complete the process.
|
The process of printing a report by using the Print button while previewing the report works like this:
1. | Click Reports in the list of objects in the Database window.
|
2. | Right-click the report you want to print, and then select Preview.
|
3. | Click
the Print tool in the Print group on the Print Preview tab of the
Ribbon. Once again the Print dialog appears, prompting you for
additional information. |