You can set the fiscal year
for a project, whether it's the one your own company uses or that of the
project customer's organization. Whether the fiscal year starts in
January, July, or October, a project fiscal year can make working with
financial accounting departments much simpler.
Note:
You
may have heard that Project lets you set up fiscal periods in the
project, like 28-day periods, 13-week periods, and so on. This
timesheet-related feature is available in the enterprise project
management features through Project Server.
Project
handles fiscal years in a rather limited way, and it may cause more
confusion than convenience. While Project can show you the fiscal
year in the timescale headings of Gantt Chart views and usage views,
Project doesn't change any other dates in the project: The project start
and finish dates, working time calendar, resource availability dates,
and reports all still use the calendar year. If you want to see fiscal year dates in views, here's what you do:
Choose File→Options, and then, in the Project Options dialog box, choose Schedule.
You can choose the project in the "Calendar options for this project" drop-down list to set its fiscal year.
In the "Fiscal year starts in" box, choose the month in which the fiscal year begins.
For example, if your fiscal year runs from June 1 through May 31, choose June.
If
your fiscal year is named by the calendar year in which the fiscal year
begins, turn on the "Use starting year for FY numbering" checkbox.
Suppose
your fiscal year 2010 runs from calendar dates June 2010 through May
2011. With the "Use starting year for FY numbering" checkbox turned on,
Project sets your fiscal year 2010 dates so they start in 2010: that is,
from June 2010 through May 2011.
Turn off the
"Use starting year for FY numbering" checkbox if your fiscal year is
named by the calendar year in which the fiscal year ends.
For example, if your 2011 fiscal year runs from June 2010 through May
2011 and you use the calendar year in which the fiscal year ends,
Project refers to the months as "June 2011" through "May 2011."
If
you want this fiscal year setting to apply to all projects from this
point forward, in the "Calendar options for this project" drop-down
list, choose All New Projects.
Do this only if most of your projects work on this fiscal year. Otherwise it's probably best to set the fiscal year individually for each project.
The fiscal year is reflected in the timescale headings of Gantt Chart views and usage views, as shown in Figure 1.
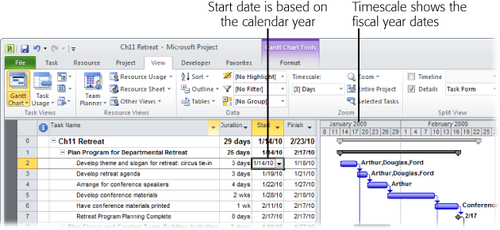
Tip:
If
you've set your fiscal year but the timescale headings haven't changed,
first check the zoom level of your timescale. If it's zoomed way in to
an hour-by-hour basis, Project typically doesn't list the year. Drag the
Zoom slider on the status bar until you can see days. The major
timescale should show the year. If the year still isn't "fiscal," then
right-click anywhere in the timescale heading. In the Timescale dialog
box, make sure the "Use fiscal year" checkbox is turned on for the tiers
(top, middle, bottom) you're using in your project. Also check the
label, and make sure the label includes the year.