If spelling and grammar
weren’t your favorite subjects in school, you can still get by with a
little help from your computer. Word’s built-in spelling and grammar
checkers can help you catch potential errors and fix them before anyone
else sees your document. When it finds a potential mistake, Word
displays options for correcting it (that is, if Word knows of any
options, which isn’t always the case).
Word automatically checks spelling and grammar
on-the-fly and warns you of potential mistakes as you type. If these
warnings are a nuisance, you can turn them off and check an entire
document when you’re ready.
|
The
key word here is “potential.” Although Word has an impressive spelling
dictionary and a big ol’ database of grammatical rules, it still can’t
spot every mistake you make. And often enough, Word will erroneously
flag a word or sentence that is actually correct. For example, if your
document contains a word that isn’t included in Word’s spelling
dictionary, Word can’t recognize that term...and flags it as a
misspelling, even if you spelled it correctly. Conversely, if you use
the wrong word but spell it correctly, the spelling checker may ignore
it.
The message here is that when Word flags a word,
phrase, or sentence as an error, you should examine it carefully before
deciding what to do.
|
Finding and Fixing Errors While You Type
By default, Word is set to check spelling and grammar
in real time, as you type. If you leave this setting unchanged, Word
“flags” potential errors whenever they pop up, as follows:
- If a word is
misspelled, Word places a wavy red line underneath it. This means the
word doesn’t exist in Word’s spelling dictionary.
- If a
word is misused, Word places a wavy blue line underneath it. Word
sometimes misses the boat on this one, but the flag may truly mean
you’ve chosen the wrong word.
- If a sentence contains a
grammatical error—whether it involves a word, a phrase, or the entire
sentence—Word places a wavy green line underneath it.
Figure 1
shows an example of each kind of error, with Word’s wavy warnings in
place. The following sections briefly show you what to do when these
errors appear on your screen.
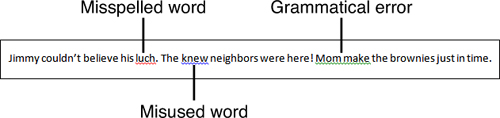
Fixing a Spelling Error as You Type
If a wavy red line appears under a word while you’re typing, here’s what to do:
1. | Right-click the misspelled word. A shortcut menu opens, as shown in Figure 2.
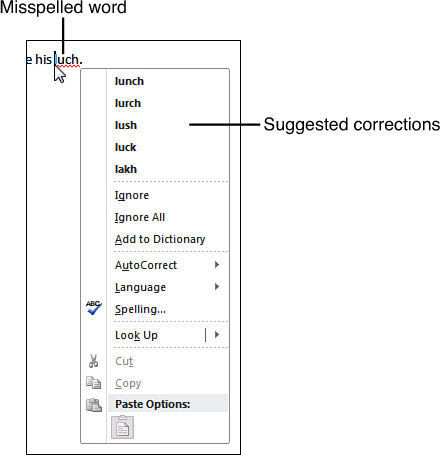
|
2. | Choose the appropriate option from the shortcut menu:
- A different spelling: If
Word’s dictionary contains potentially correct spelling options for the
word, they appear at the top of the shortcut menu. If one of the
alternatives is correct, click it and Word inserts it in place of the
flagged word.
- Ignore:
Word overlooks this occurrence of the word and removes the flag but
will flag any other occurrences of the misspelling elsewhere in the
document.
- Ignore All: Word overlooks (and unflags) the word throughout the document.
- Add to Dictionary: This option adds the word—as it is spelled—to the spelling dictionary.
- AutoCorrect:
This option displays a submenu containing the same spelling options
that appear at the top of the shortcut menu. If you choose one of these
alternative spellings, Word inserts it in place of the misspelled word
and automatically creates an AutoCorrect entry for this specific
misspelling.
- Language: Word lets you pick another language for checking the spelling. We won’t go there right now...or later.
- Spelling: This option opens the Spelling dialog box.
|
3. | Resume typing. If Word encounters another potential spelling mistake, another wavy red underline will appear.
|
|
Use caution before adding a word to the spelling
dictionary, especially if it’s an unusual word, a specialized term, or
if you are purposely using an “alternative” spelling just for the
current document. When you add a word to the dictionary, Word won’t flag
it as a misspelling again.
|
Fixing a Misused Word as You Type
If a wavy blue line appears under a word while you’re typing, here’s what to do:
1. | Right-click
the word to open a shortcut menu. This menu is similar to the one that
appears for a misspelled word. Do one of the following:
- At the top of the shortcut menu, look for a list of words that
might correctly replace the flagged word. If one of these words is
correct, click it.
- If you want to leave the word in place, click Ignore.
- If Word has flagged the same error multiple times and you want to leave them all unchanged, click Ignore All.
- If you want to check the word using a different language, click Language.
- To open the Spelling dialog box, click Spelling.
|
2. | Resume typing. If Word spots another misused word, another wavy blue underline will appear.
|
Fixing a Grammatical Error as You Type
If a wavy green line appears under a word, phrase, or sentence while you’re typing, here’s what to do:
1. | Right-click the error. A shortcut menu opens, as shown in Figure 3.
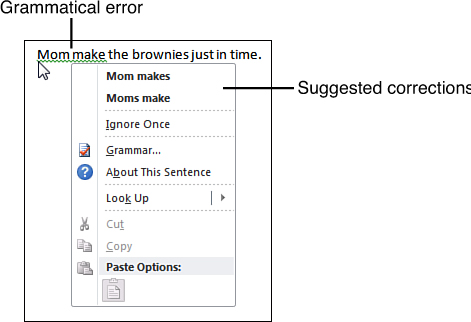
|
2. | Choose the appropriate option from the shortcut menu:
- A different wording: If Word
can offer one or more potentially correct wordings, they appear at the
top of the shortcut menu. If one of these options is correct, click it
and Word inserts it in place of the flagged text.
- Ignore Once:
This option tells Word to overlook this occurrence of the text in
question. Word removes the error flag but will flag any other
occurrences of the error elsewhere in the document.
- Grammar: This option opens the Grammar dialog box.
- About This Sentence:
This option opens a Help window that explains the error, at least as
Word sees it. If the text actually contains a grammatical problem, the
information in this window may help you fix it.
|
3. | Resume typing. If Word finds another potential grammar error, another wavy green underline will appear.
|
|
Don’t
be intimidated by Word’s grammar-checker. It has been known to make its
share of mistakes, and you’ll probably wind up using the Ignore Once
option a great deal. If you aren’t sure about a rule of grammar and
Word doesn’t provide helpful information, find a good grammar resource
and look it up there.
|
Changing Options for Checking Spelling and Grammar as You Type
If Word’s wavy lines get on your nerves (or if you’re
completely confident in your own spelling and grammatical skills), you
can disable them. You can set these options for all documents, or just
for a currently open one.
Changing Word’s On-the-Fly Proofing Options
You can turn on some on-the-fly proofing options
while turning others off. For example, if you like seeing spelling
errors, you can leave them active and turn off grammar-related warnings.
Here’s how:
1. | On the Ribbon, click the File tab.
|
2. | Click Options. The Word Options window appears.
|
3. | Click Proofing to see Word’s proofing options.
|
4. | To
set the spelling- and grammar-checking options for all documents,
scroll to the When Correcting Spelling and Grammar in Word section of
the window, as shown in Figure 4. Check and uncheck the options to suit your preferences.
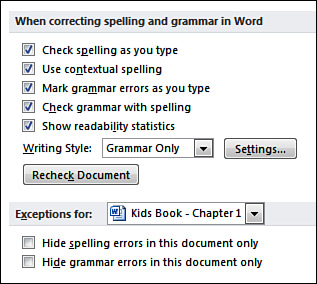
|
5. | To
show or hide spelling or grammar errors in a currently open document,
scroll to the Exceptions For section of the window and do the following:
- Click the Exceptions For drop-down arrow; then select a currently open document.
- To
show or hide spelling errors in the selected document, check or clear
the Hide Spelling Errors in This Document Only check box.
- To show or hide grammar errors in the selected document, check or clear the Hide Grammar Errors in This Document Only check box.
These options apply only to the selected document, not to any others.
|
6. | Click OK.
|
Checking Spelling and Grammar in an Entire Document
Whether
you disable the on-the-fly options as described in the preceding
section or just ignore Word’s error flags as they appear on your screen,
you can check an entire document for mistakes and deal with them all in
one fell swoop.
You can check all or part of a document by using the
Spelling and Grammar dialog box. When this dialog box is active, Word
skims through the document, points out any errors it finds, and offers
suggestions for correcting each mistake in turn.
Checking an Entire Document
You’ll know that you need to run a spelling or
grammar check if Word displays error flags in your document, but it’s
especially important to check your spelling and grammar if you have
turned error flags off. To check an entire document, take these steps:
1. | Place
the insertion point where you want to start checking for errors. The
beginning of the document is usually the best place to start.
|
2. | Click the Review tab.
|
3. | Click the Spelling & Grammar button. The Spelling and Grammar dialog box appears, as shown in Figure 5.
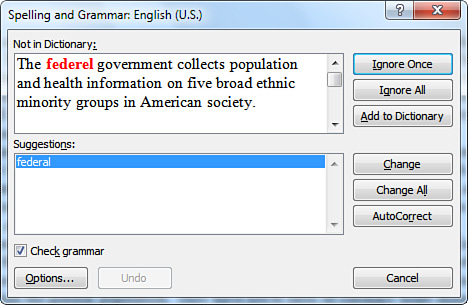
|
4. | If you want to check spelling but not grammar, clear the Check Grammar check box before proceeding.
|
5. | When
Word finds a misspelled word (that is, a word that does not exist in
the spelling dictionary), it appears in red in the Not in Dictionary
box.
|
6. | Choose the appropriate option in the dialog box:
- A different spelling: If
Word’s dictionary contains potentially correct spelling options for the
word, they appear in the Suggestions box. If one of these options is
correct, click it and click the Change button. Word inserts it in place
of the flagged word. (To replace every occurrence of the word throughout
the document, click the Change All button instead.)
- Ignore Once:
Word overlooks this occurrence of the word and removes its flag but
will flag any other occurrences of the misspelling elsewhere in the
document.
- Ignore All: Word overlooks (and unflags) the word throughout the document.
- Add to Dictionary: This option tells Word to add the word—as it is spelled—to the spelling dictionary.
- AutoCorrect:
If you choose an alternative spelling from the Suggestions box and
click the AutoCorrect button, Word inserts it in place of the misspelled
word and automatically creates an AutoCorrect entry for this specific
misspelling.
After you choose an option, Word resumes searching the document for errors. Repeat step 6 for each misspelled word.
|
7. | If Word encounters a grammatical error, it appears in green at the top of the dialog box, as shown in Figure 6. The box’s name changes to indicate which grammatical rule the error violates.
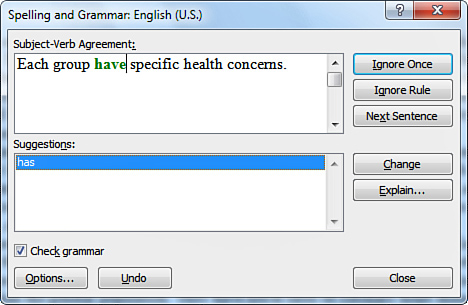
|
8. | Choose the appropriate option in the dialog box:
- A different wording: If Word
can provide a potentially correct wording, it appears in the Suggestions
box. If the option is correct, click it and click the Change button.
- Ignore Once:
Word overlooks this occurrence of the error and removes its flag but
will flag any other occurrences of the error elsewhere in the document.
- Ignore Rule:
This option tells Word to overlook the rule of grammar that was used to
flag this error. Word unflags any other occurrences of the same error
in the document.
- Next Sentence: Word skips the current error and moves to the next one.
- Explain: This option opens a help window that provides information about the error.
After you choose an option, Word resumes searching the document for errors. Repeat step 8 for each grammatical error.
|
9. | Click
Close to close the Spelling and Grammar dialog box and stop checking
the document. Another dialog box may appear, notifying you that the
check is complete; click OK to close it. Otherwise, when Word finishes
checking, the dialog box closes automatically. If you have activated
readability statistics , the
Readability Statistics dialog box appears.
|
In
some cases, Word won’t have a suggestion for fixing an error. For
example, if it finds a sentence fragment, Word will simply suggest that
you “consider revising” the text. To make a change, click outside the
Spelling and Grammar dialog box, click in the sentence, and make your
change. Then click the dialog box to reactivate it, and click the Resume
button to continue checking the document.