3. Step 3: Enter Budget Cost and Work Values
With
budget resources assigned to the project summary task, you're finally
ready to add budget cost amounts for cost resources, budget work amounts
for work resources, and the total number of units for material
resources. These budget values are the targets against which you compare
project costs and work as you monitor project progress.
You
can enter budget cost and work amounts as a project total or as
incremental totals by time period. This section explains how to do both.
3.1. Entering budget totals for the project
If time isn't a factor in your budget, you can add budget cost and work amounts to the entire project. Here are the steps:
Display the Task Usage or Resource Usage view.
The Task Usage view is ideal for entering
budget values, because the project summary task sits at the very top
with its assigned budget resources below it like fawning admirers, as
shown in Figure 4.
If
you use the Resource Usage view instead, budget resources appear at the
bottom of the list, because they show up in the order you add them to
the project. You can assign a budget total in the Resource Usage view by
selecting the project summary task under the budget resource and then
typing its budget value.
Insert the Budget Cost field into the table. Then insert the Budget Work field.
Right-click
the column heading next to where you want to insert the Budget Cost
column, and then choose Insert Column. In the "Field name" drop-down
list, choose Budget Cost. Repeat these steps for the Budget Work field.
Select the Budget Cost cell for an assigned budget resource, and then type the overall project budget value for that resource.
For a budget resource that's a cost resource, type the budget value in dollars in the Budget Cost cell.
For
a budget resource that's a work resource, type the budget value as work
(hours or days) in the Budget Work cell. The Budget Work cell is also
where you type the total number of units (cubic yards, tons, packages,
each, and so on) for a budget resource that's a material resource.
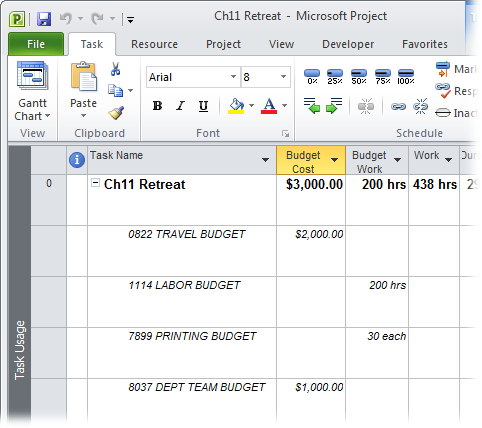
Project
calculates labor costs for work resources (people and equipment) by
multiplying rates by hours. However, you can't compare these labor costs
to the budgeted costs from the budget resource feature. Frustratingly, you can compare only budgeted work amounts to the work amounts in tasks—that is, the number of hours, days, and so on. You
can work around this problem by creating a single representative rate
for work resources. For example, you could use an average or a weighted
average based on how your labor costs are distributed and whether you
expect to pay overtime. If you have a labor budget of $25,000, for
example, and your average standard rate is $50 per hour, you could
divide $25,000 by $50 for a resulting work budget of 500 hours. On
the other hand, if you insist on seeing your budgeted labor costs in
dollars, not work, a little sleight-of-hand is in order. Instead of
setting up the budget resource that relates to work resources as a work
resource itself (like you're supposed to), you can set it up as a cost
resource instead. Then you can enter budgeted labor cost and compare it
to the rolled-up labor costs from tasks. The same trick works equally
well for material cost budgets. |
3.2. Entering budget totals by time period
The
budget amounts you enter for a project summary task are the total
project amounts for those budget items. Unless you tell it otherwise,
Project spreads that budget amount equally over the duration of the
project. To divvy up the overall budget amounts to the time periods when
you expect them to be spent, you can edit budget amounts in the
time-phased portion of a task or resource usage view.
Follow these steps to add the Budget Cost and Budget Work rows to the time-phased portion of the usage view:
With the Task Usage or Resource Usage view displayed, choose Format→Details→Add Details.
The Detail Styles dialog box appears.
In the "Available fields" box, select Budget Cost, and then click Show. Do the same for the Budget Work field.
Project moves the Budget Cost and Budget Work fields to the "Show these fields" box, as illustrated in Figure 5.
The order of fields in the "Show these fields" box is the sequence in
which Project displays the field rows. To change this sequence, select a
field name in the "Show these fields" box, and then click the Move
buttons until the name is where you want it.
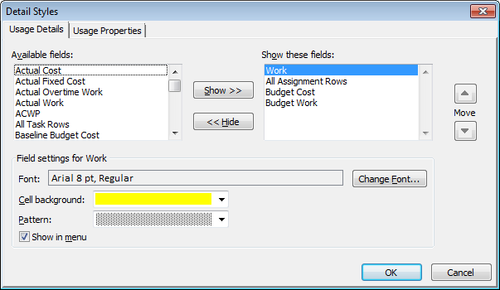
Click OK.
The
two fields appear in the time-phased portion of the view, although you
can see only part of their names. To see the full field names, drag the
right edge of the Details column heading further to the right. You can
also simply double-click the right edge of the column heading to
automatically widen the column to display the longest field name.
Drag
the Zoom slider on the status bar to display the time period for which
you want to enter time-phased budget values. Or adjust the time period
in the Timeline view.
For
example, you can zoom the timescale to show a week or a month at a
time. Then you can enter budget amounts per week or per month for budget
resources.
If you
already entered budget amounts in the table, then those amounts are
distributed equally across the project's time span. You can edit them to
the budget values you expect for each time period.
In
the cell at the intersection of the row for a budget resource's Budget
Cost or Budget Work field and the column for the time period you want,
type the budget cost or work amount, as shown in Figure 6.
You can't edit the Budget Cost and Budget Work cells for nonbudget resource assignments. The box on Entering Values in Budget Fields tells you where you can enter budget amounts.
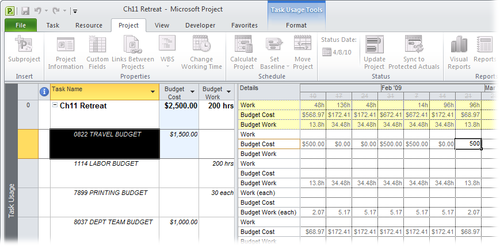
Where can I enter budget amounts in a view?
When
you add the Budget Cost and Budget Work fields to a usage view's table
or time-phased portion, it's not always clear where you can actually
enter your budget amounts. No visual cue like shading or hatching
indicates areas that are off limits, so the fields seem to be available
throughout the entire view. If you try to enter a value and nothing
happens, that's your clue that the cell isn't editable.
Project is particular about where you can enter budget amounts. Here are the rules:
Enter budget amounts in an assignment field (in the Task Usage view, the row with the budget resource name; in the Resource Usage view, the row with the project summary task name).
In a project summary task's Budget Cost or Budget Work cell, enter project-wide budget totals.
Enter time-specific amounts in the Budget Cost or Budget work cells, in the time-phased portion.
You can't enter budget amounts in assignments for regular resources to regular tasks.