4. Step 4: Associate Resources with Their Budget Type
Creating
budget resources and entering target budget amounts for them in the
project summary task is all well and good, but it's only one side of the
equation. You must also set up the other side: the resource costs you
want to compare against the budget. This section explains how to hook up
work, material, and cost resources to cost categories in the budget,
whether you want to track all resources against the budget or only a
few.
The trick is to use a text field to specify the budget category for each resource you want to track. If you aren't using the Group or Code
fields (on the Resource Sheet) already, they're both great candidates
for your budget categories. They're text fields and already included in
the Entry table for the Resource Sheet. On the other hand, if Group and
Code are in use, you can set up a custom text field to specify budget
categories, as described in the next section.
4.1. Creating a custom resource text field
If
you want to use a custom text field for budget categories, you must
first set it up for that purpose and then add it to the Entry table in
the Resource Sheet. Here are the steps:
Display
the Resource Sheet, right-click in the table, and then choose Insert
Column. In the drop-down list, choose the custom text field you want to
use, such as Text1 or Text2.
Project inserts a new column for the text field to the left of the column you right-click.
Right-click the new column and then, on the shortcut menu, choose Custom Fields.
The Custom Fields dialog box opens with the text field and the Resource option already selected.
Click Rename and then, in the Rename Field dialog box, type the name you want for this field. Click OK.
If you rename custom fields you use , a second name in parentheses tells you what fields are already used.
Because this text field is for budget categories, name it something like "Budget Type" or "Budget Item."
In the "Calculation for assignment rows" section, select the "Roll down unless manually entered" option. Click OK.
When
you select this option, you're telling Project to distribute the budget
category field values across assignments in usage views unless you
manually type a value in a time-phased assignment cell.
4.2. Categorizing resources by budget category
Before
you begin typing values in the text field, decide on the budget
category names you want to use. Have a different budget category for
each budget resource you've created, for example, Labor, Consultants,
Materials, Travel, and Printing.
With
your text field (Group, Code, or custom) prominently displayed in the
Resource Sheet, work your way through the resources, typing the
appropriate budget category name for each one, as illustrated in Figure 7.
Be sure to enter a budget category for the budget resources themselves,
because that's how you connect resource costs and budget costs.
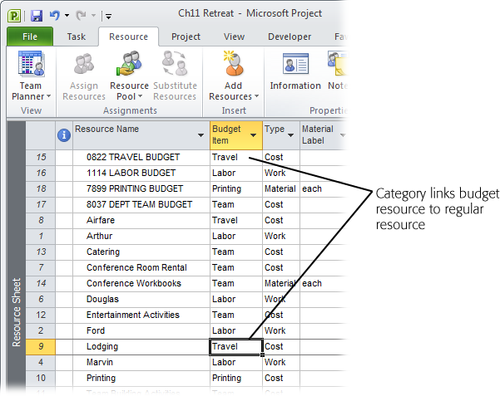
Congratulations! You've completed the daunting task of setting up Project to compare resource costs and work values against your budget.
Tip:
You
can add new resources, create new budget resources, and create and
assign additional budget categories at any time throughout your project.
If you add a new resource, be sure to assign it a budget category if
you plan to compare its cost or work values against your budgeted
values. If you create a new budget category, update any resources that
belong in this new category.
5. Step 5: Compare Budget Resource Values
Finally,
you're about to reap the harvest of the previous four steps: You're
going to compare your project resource cost and work values against the
budgeted values from your budget resources. You may find the occasional
bad apple if your costs outrun your budgeted values. The good news is
that budgeted costs help you see potential problems when it's early
enough to find solutions.
To
compare budget values to planned values, you need a table that shows
both budgeted and planned fields. Then you can group the contents of the
view by your budget categories. The result is groups of budgeted and
planned values for each budget category, and voilà—your budget situation
becomes crystal clear. Follow these steps to set up your budget
comparison view:
Switch to the Resource Usage view.
The
Task Usage view is better for entering budget cost and work values,
because it shows the project summary task at the top, with the assigned
budget resources just under it.
For comparing
budget values, the Resource Usage view inherits the throne, because you
want to group resources by the custom resource text field you set up on
Section 4.2,
and resource fields aren't available in the Task Usage view. Moreover,
you want to look at budget values in terms of resources and their
assignments.
If they aren't there already, add the Budget Work, Budget Cost, Work, and Cost columns to the table.
To
add a column, right-click the heading of the column next to where you
want to insert the new column and then, on the shortcut menu, choose
Insert Column. In the Field Name drop-down list, choose the field you
want to add. Project displays the new field to the left of the selected
column.
To
group the resources by the custom resource text field, click the down
arrow to the right of the Resource Name column heading and then, on the
drop-down menu, choose "Group by"→Custom Group.
The Customize Group By dialog box appears.
In
the Group By row, click the arrow in the Field Name cell, and then, in
the drop-down list of resource fields, choose the name of the custom
text field for your budget categories (or Group or Code if you used
them), and then click OK.
Project groups the resources in your project by the budget categories you set up, as demonstrated in Figure 8.
In the group summary row, compare the Budget Cost or Budget Work values to the Cost or Work values.
The
Budget Cost or Budget Work cells in the group summary rows show the
budget values for each budget resource. For each group, you see a value
for Budget Cost or Budget Work, depending on whether the budget resource
is a cost or work resource.
The
Cost and Work cells in the group summary cells show the rolled-up cost
and rolled-up work for the resources in that particular budgetary group.
If the value in the Cost cell is higher than the Budget Cost cell, then
you've exceeded your budget. If the value in the Work cell is higher
than the Budget Work cell, then your work hours are over budget.
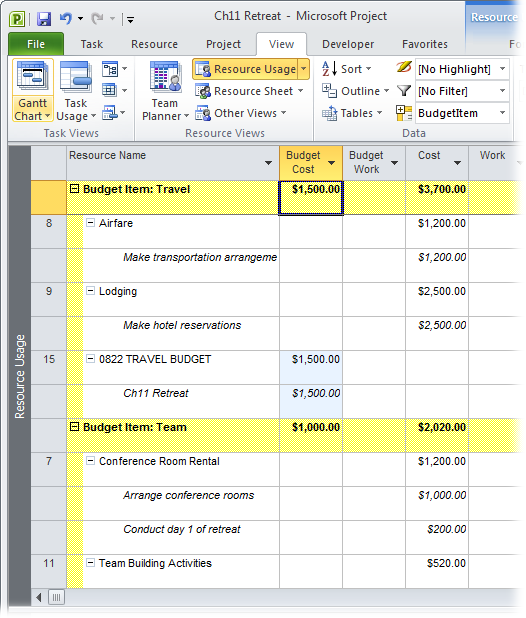
Tip:
If
you want to see resources in alphabetical order, click the down arrow
to the right of the Resource Name column heading, and then choose Sort A
to Z. Project sorts resources within each group in alphabetical order.
To
dismantle the groups, click the down arrow to the right of the Resource
Name column heading, and then, on the drop-down menu, choose No Group.
The Resource Usage view returns to its ungrouped state.
Tip:
Given
all the steps needed to fashion a view for comparing budget values, a
view with everything already in place can save you time. You want the
Budget Cost, Budget Work, Cost, and Work columns side by side, the group
by budget category text field applied, and resources sorted by name.
With
your budget fields and values in place, and a custom budget resource
view created, you have everything you need to compare budget values to
planned values at any point during the project.