6. Rename a Tab and Group
Right-click any tab name on the ribbon and choose Customize the Ribbon on the shortcut menu.
Under Customize the Ribbon on the right side of the window, select a tab you want to rename.
Enter a name and click OK.
Click the Expand button next to a tab name to expose the names of its groups.
Select the group you want to rename.
Enter a name and click OK.
Click OK to close the OneNote Options dialog box.
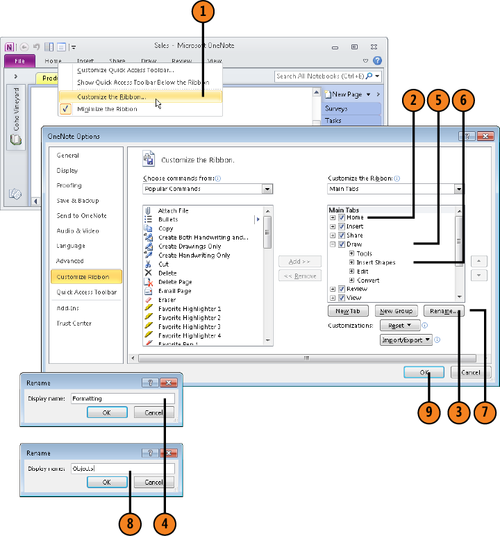
7. Relocate a Tab and Group
Select the tab you want to relocate.
Click Move Up or Move Down.
Click the Expand button next to a tab name to expose the names of its groups.
Select a group you want to relocate on a tab.
Click Move Up or Move Down.
Click OK to close the OneNote Options dialog box.
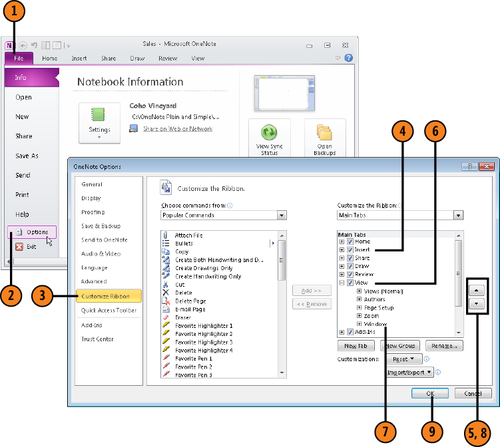
8. Add Commands to and Remove Commands from Custom groups
Right-click any tab name on the ribbon and choose Customize the Ribbon on the shortcut menu.
Under Choose Commands From, select a command (if you have trouble finding a command, open the menu and choose a subset of commands).
Under Customize the Ribbon, click the Expand button next to a tab to see its command groups.
Select the name of a custom group that you created.
Select a command that you want to remove (it must be in a custom group).
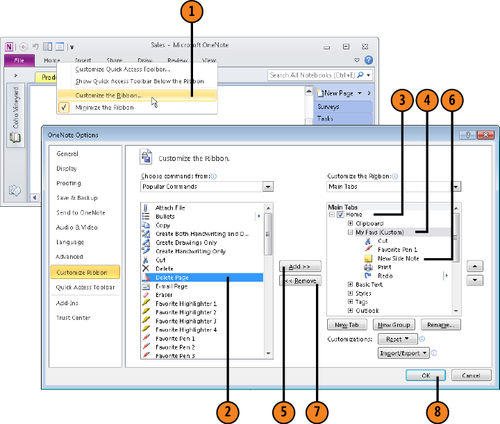
Note:
Try This!
Select a command and click Move Up or Move Down to position it in a group.
9. Reset Your Ribbon Customizations
Select the Customize Ribbon category.
Choose Reset All Customizations.
Click Yes in the Delete dialog box.
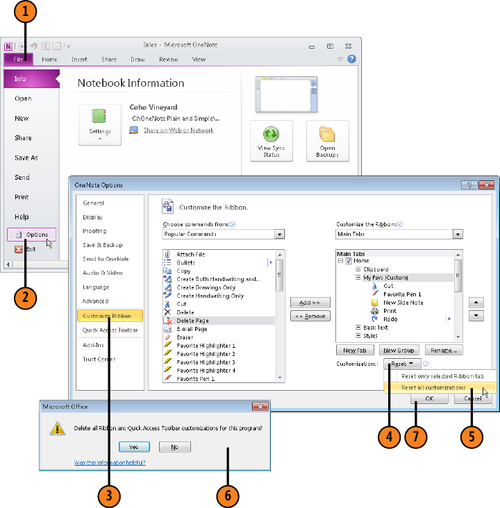
Tip:
You
can also reset only the customizations you made to a particular tab on
the ribbon. Select a tab name on the right side of the Customize the
Ribbon window, click the Reset button, and choose Reset Only Selected
Ribbon tab (or right-click the tab name and choose Reset Tab).