In planning your departmental
retreat, suppose you have specific budget targets for certain cost
categories, $2,500 for travel expenses, $500 for printing, and $1,000
for conference room rentals. Using Project's budget resource
feature, you can define your budget for different categories of items.
You can then group your resources to compare your budgeted costs to your
planned costs. This way, you can view your travel budget of $2,500 side
by side with your planned costs of, say, $3,700, and immediately see
that your next goal is to find a way to trim those travel costs.Budget resources are great for comparing
budgeted costs against the planned costs for cost resources. When it
comes to budgeted labor costs, however, it's a different story. For
labor and equipment costs (work resources), you can enter only budgeted
work amounts, not costs. So instead of a labor budget of $10,000, you
have to enter an overall work amount like 200 hours. Knowing what amount
of work to enter can be tricky when different work resources all have
different cost rates. The box on Comparing Budgeted Labor Costs provides a workaround to this challenge. This
section describes how to set up budget resources to compare to your
planned costs and work. This setup is an involved five-step process,
summarized as follows: Create and designate budget resources. Assign your budget resources to the project summary task. Enter budgeted cost and work amounts for budget resources. Associate other types of resources with their budget type. Group resources to compare budget cost and work alongside the planned values.
The
whole process isn't quite as bad as it sounds. If your project is
highly cost-driven, then budget resources may give you the budget
performance information you need. Take budget resources for a test drive to see if they help. After
you've done the first four steps, everything is in place for you to
compare budget and planned values (step 5) as you monitor and adjust
your project plan to keep it in line with your budget. To make it even
easier, you can create a custom view (Section 11.5.5) with the columns and grouping you want already in place. Then for step 5, all you have to do is display your custom view. 1. Step 1: Create and Designate Budget ResourcesCreating
budget resources is the first step in the budget resource process. Your
budget resources should correspond with the budget line items you want
to track in your project, for example line items that the accounting
department uses. They can be as broad as Labor Budget, Materials Budget,
and Travel Budget, or as detailed as Equipment Rental, Lodging,
Airfare, Publications, and Meals. It's entirely up to you how much
budget detail you want. Budget resources apply only to a project as a whole. You can't assign them to tasks, as you do regular resources. Create your budget resources as follows: In the Resource Sheet, in a blank Resource Name cell, type the name of the budget resource. When you enter names that differentiate budget resources from regular resources, as shown in Figure 1,
you can more easily pick the right fields for your budget comparisons.
Such a naming convention also helps when working with regular resources,
as shown in Figure 1. 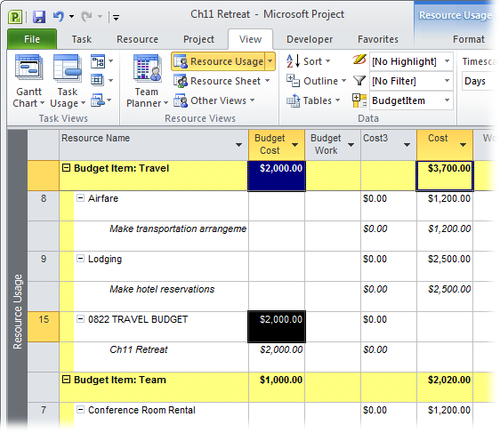
In the Type field, choose Work, Material, or Cost, depending on the type of cost. For example, a budget resource named "0822 TRAVEL BUDGET" would be a cost resource, while a budget resource named "1114 LABOR BUDGET" would likely be a work resource. For a material budget resource, in the Material Label field, type the unit of measurement, like cubic yards or boxes. Although
you can lump different types of labor together under a single labor
budget item (regular employees, temporary employees, and so on), create a
separate budget resource for each resource category whose budget you
want to track, such as employees, contractors, and vendors.
Tip: If you want to express your labor budget
in dollars rather than hours, identify the budget resources for it as a
cost resource rather than a work resource. See the box on Comparing Budgeted Labor Costs for instructions.
Double-click the name of the new budget resource to open the Resource Information dialog box. You can also open the dialog box by selecting the budget resource and then choosing Resource→Properties→Information. On the General tab, turn on the Budget checkbox, as demonstrated in Figure 2, and then click OK. Turning
on the Budget checkbox means you can assign this resource only to the
project summary task, making it, in effect, a kind of project summary
resource. 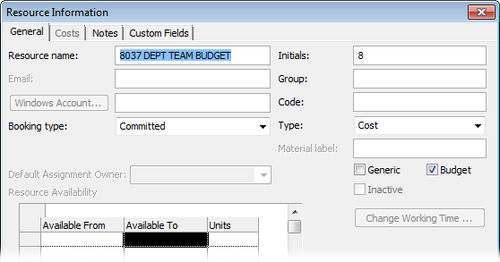
2. Step 2: Assign Budget Resources to the Project Summary TaskWith
your budget resources created, you're now ready to assign them to your
project. A budget resource is meant to convey the overall amount
allocated to a budget category for an entire project, which is why you
assign them to the project summary task, not individual tasks. In fact, a
budget resource can't be assigned to anything except the project summary task. If
you can't see the project summary task (the one at the top with row
number 0), choose Format→Show/Hide and turn on the Project Summary Task
checkbox. Now assign budget resources to your project summary task by
following these steps: Select the project summary task, and then choose Resource→Assignments→Assign Resources. The Assign Resources dialog box appears. If your resource list is long, your job will be easier if you name budget resources so they appear in a group; for example, by starting all the budget resource names with a number, as shown in Figure 3. Most
project managers create their budget resources in one fell swoop. Even
so, the Multiple Resource Information dialog box doesn't let you turn on
the Budget checkbox for all selected resources. Evidently, Project
expects you to waste time double-clicking budget resources one at a
time, turning on the Budget checkbox, clicking OK, and then doing it
again with the next budget resource. Since you have more important
things to do, here's a shortcut for designating several budget resources
at once: Add the Budget column to the Resource Sheet, and change the
Budget value there. Here are the steps: In
the Resource Sheet, right-click the column heading next to where you
want to add the Budget column, and then choose Insert Column. In
the "Field name" drop-down list, choose Budget. Project inserts the
Budget column to the left of the selected column and usually shows the
value No. Select
the cell for the first budget resource and, in the drop-down list,
choose Yes. If budget resources are grouped together, you can drag the
black square at the cell's bottom-right corner to copy Yes to other
Budget cells. When you're done, hide the column by right-clicking the Budget column heading and then choosing Hide Column.
|
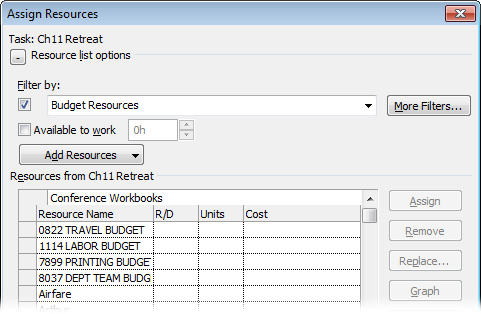
Select the first budget resource you want to assign, and then click Assign. As
you can with regular resources, you can select several budget resources
and click Assign to assign them all to a task at once. Budget
resources are the only kind of resource you can assign to the project
summary task. So if you select one resource and the Assign button is
missing in action, then the resource you selected isn't a budget
resource. Perhaps you named the resource as a budget resource but forgot
to turn on its Budget checkbox in the Resource Information dialog box . Repeat the previous step for any additional budget resources you want to assign to the project summary task. When you're done, you can close the Assign Resource dialog box if you want to see more of the screen.
|