Outlook includes a Tasks
folder that you can use to store your tasks and tasks that you assign to
others. The Tasks folder offers a handful of ways to view and work with
your tasks, including the Daily Task List that appears at the bottom of
the Calendar, and the Tasks List in the To-Do Bar. The default view for
the Tasks folder is the Simple List view, which shows whether the task
is complete, the name (subject) of the task, and the due date.
1. Open the Task Item Window
Click the Tasks icon on the Navigation Pane to open the Tasks folder.
Double-click
a task to open the task’s form. If you don’t have a task created yet,
just double-click in the Tasks folder to start a new task.
Click Details in the Show group of the ribbon’s Task tab to display additional task information.
Click the Save & Close button to close the form.
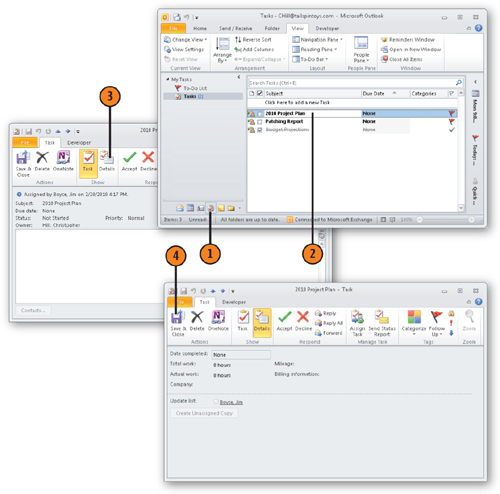
Note:
Outlook provides several different views for the Tasks folder, and you can easily create your own views to suit your needs.
Note:
When you create a task, Outlook
doesn’t set up a reminder for the task, but you can add one later. Open
the task, click the Task tab, click Follow-Up, Add Reminder, and then
use the resulting Custom dialog box to add a reminder. You can also
click the Reminder check box on the Task form and set a reminder
directly on the form.
2. Use the Task List
In Outlook, click the Tasks icon on the Navigation Pane to open the Tasks folder.
When the Tasks folder opens, click the Subject column to sort the list by Subject.
Click Due Date to restore the default sort method.
Click the flag beside the task’s subject to mark the task as complete.
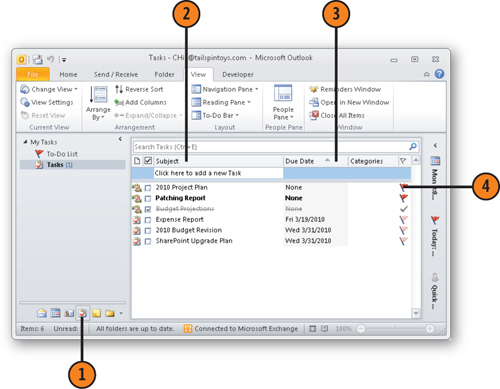
Note:
You can add and remove
columns from the Task List to show the task data most important to you.
Right-click the column header, and select Field Chooser. In the Field
Chooser dialog box, click a column and drag it to the column header. To
remove a column, drag it from the column header to the Field Chooser
dialog box. Note that you must widen some views or turn off the Reading
Pane to accomplish this with some views (such as the To-Do Bar).
Note:
If you don’t see the To-Do Bar, click To-Do Bar on the View tab of the ribbon and choose Normal.
Note:
If you’re using a view that includes the Complete check box, just click the check box to mark a task as complete.
3. Use the Task List in the Calendar
Click the Calendar icon on the Navigation Pane to open the Calendar folder.
Click the Day or Week button on the Home tab.
View the tasks in the Task List.
Click the flag beside a task to mark it as complete.
Choose Undo Flag from the Quick Access Toolbar (or press Ctrl+Z) to restore the task to the list.
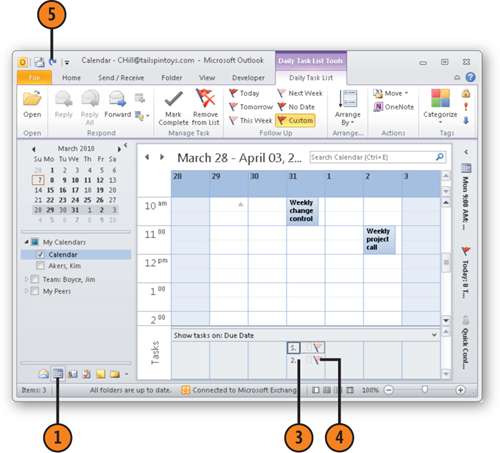
Note:
If you can’t see the To-Do Bar, click the View tab, click To-Do Bar, and then choose Normal.
Note:
The Outlook Today view is
built using HTML, the same language used to design Web pages. If you
have some knowledge of HTML, you can create a custom Outlook Today view.
See Microsoft® Outlook® 2010 Inside Out, by Jim Boyce (Microsoft Press, 2010), to learn more about customizing the Outlook Today view.
Note:
The
Outlook Today view includes a simplified task list that shows the
subject and completion status. You can click on a task’s subject to open
the task to view its details or modify it. Click the check box beside a
task to mark it as complete.