1. Managing Windows Arrangements
Windows 7 tries to let you arrange your windows on the Desktop quickly and easily with new mouse and keyboard shortcuts. These features are called Aero Snap and Aero Shake. With Aero Snap,
you can resize a window by dragging it to the left or the right edge of
the screen to resize it so that it takes up half the screen, dragging
it upward to maximize it, or dragging it downward to restore a maximized
window. If you resize a window vertically, when it reaches the upper
edge of the screen, the bottom of the window also resizes to reach the
bottom of the screen. Aero Shake is a strange but useful management tool: Place the mouse pointer in the title bar and shake it—any other windows
on the Desktop will be minimized. Intriguing as these features are, you
might find them annoying, and they might even interfere with your use
of the computer. If so, you can turn off these features.
1.1. Turn off Automatic Window Arrangements
Click the Start button, type ease in the Search box of the Start menu, and choose Ease Of Access Center from the menu to display the Ease Of Access Center.
Click the Make The Mouse Easier To Use button.
In the Make The Mouse Easier To Use window, select this check box.
Click OK, and close the Ease Of Access window.
Tip:
You can access Aero Snap features without using the mouse by pressing the Windows key+Arrow key combination.
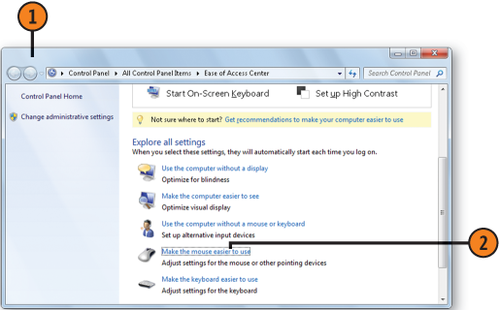
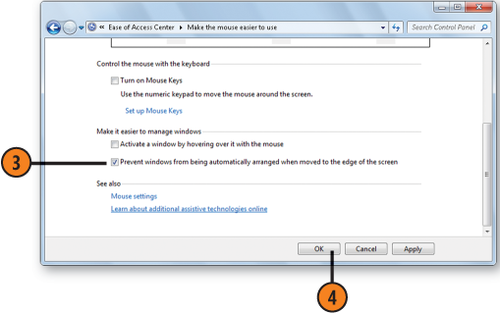
2. Changing Search Options
The Search feature in
Windows is a powerful and useful tool that helps you find just what you
need. You can make it even more useful to your work if you customize it
for your own needs. That way, you can balance the speed of the search
with the feature's ability to find the file you need.
2.1. Set the Search Options
In Windows
Explorer, click Organize, and choose Folder And Search Options from the
drop-down menu to display the Folder Options dialog box.
On
the Search tab, specify whether you want to search file names
everywhere and file contents only in indexed locations, or whether you
want to search file names and file contents everywhere.
Select the check boxes for the options you want to use and clear the check boxes for the options you don't want.
Specify whether you want to search directories that contain system files.
Specify whether you want to search the contents of compressed files.
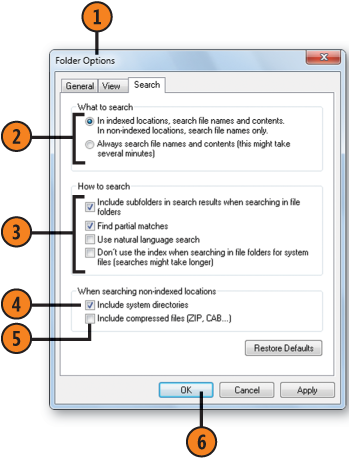
Tip:
Make sure you enable only the options you need. Searching the content of files that haven't been indexed can substantially slow down the search, and searching for partial matches can result in an extremely large number of search results. When you use Natural
Language Search, your search queries can be a little less structured,
and Windows will try to interpret what search parameters you're using.
However, a misinterpretation of your entry might not provide the results
you're looking for—or you might end up with a really long list of
results.