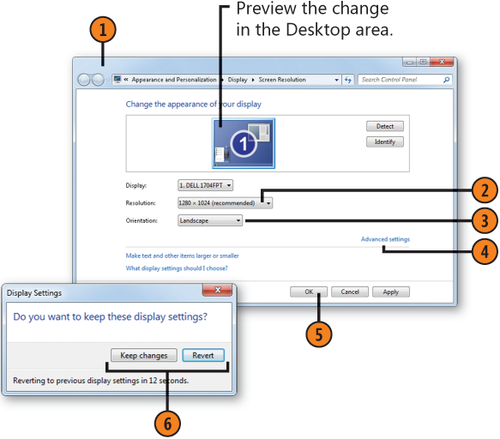1. Changing the Date and Time
Windows 7 and your computer
keep track of the date and time, using commonly accepted formats to
display them. In most cases, your computer routinely checks the date and
time over the Internet. However, if the date or time on your computer is inaccurate, or if you travel with your computer into different time zones, you can quickly adjust the settings.
1.1. Change the Date, Time, or Time Zone
Click the Start button, type date in the Search box of the Start menu, and choose Date And Time from the menu to display the Date And Time dialog box.
If
the date or time is incorrect, click the Change Date And Time button,
and, if necessary, provide Administrator credentials in the User Account
Control.
In the Date
And Time Settings dialog box, use the left or right arrow at the top of
the calendar to scroll to the current month, and then click today's
date.
To
correct the time, click the hour, the minute, or the second that needs
correcting, and either type a new value or use the scroll arrows to set
the value.
In the Date And Time dialog box, click Change Time Zone if you want to change the time zone. In the Time Zone Settings dialog box, select the new time zone, specify whether you want the time to be adjusted for Daylight Saving Time, and click OK.
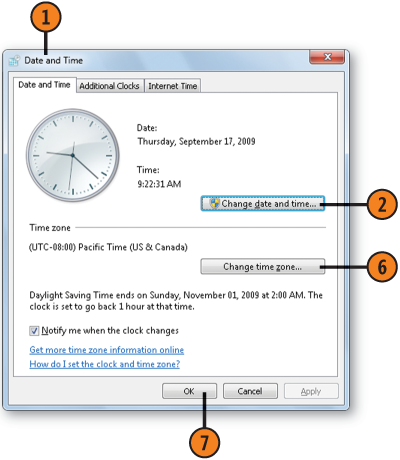
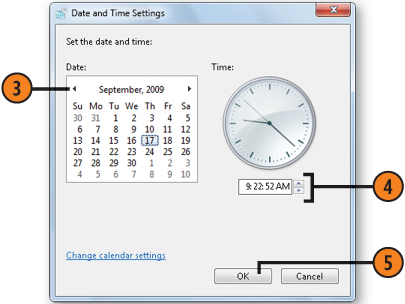
2. Changing the Display
If you want to squeeze more items onto your Desktop,
you can change its size…sort of. This is one of those virtual
realities. You "enlarge" the available space by changing the screen resolution, and thereby the scaling, which lets you fit more items onto the Desktop
even though its area on your screen doesn't get any larger. Your gain
in virtual area comes at a cost, though—everything will be smaller and
harder to read. You can also go the other way—make the screen area
smaller and make everything bigger. Another way to modify the way items
fit on your screen is to change the orientation—for example, you might want to physically rotate your monitor so that it's longer than it is wide.
2.1. Increase the Computer's Screen Area
Right-click a blank spot on the Desktop, and choose Screen Resolution from the shortcut menu to display the Screen Resolution window.
Click
the current screen resolution, and, when a slider appears, drag to
select the screen-area size in pixels (the degree of screen resolution),
and then click outside the slider window.
Select the orientation you want for the screen.
Click the Advanced Settings button to display the Properties dialog box for the monitor and the graphics adapter if you want to change the color depth or the color-management
settings, or if you want to run a control program provided by the
manufacturer of the graphics adapter (if a control program is available
for your graphics adapter). Click OK when you've finished.
If the Display
Settings dialog box appears after you've changed the Desktop's screen
resolution, click Keep Changes to accept the new settings, or click
Revert if you want to revert to the original settings. If you don't
click Yes or No within 15 seconds, Windows 7 will restore the original
settings.