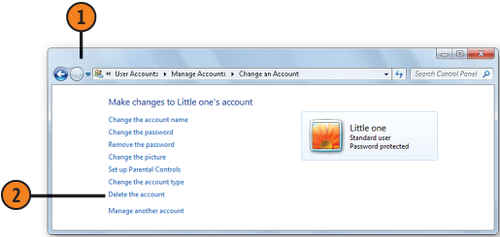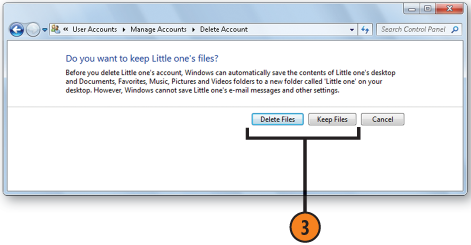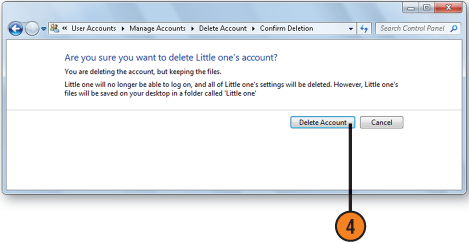If you're a member of the
Administrator group or if you can authorize administrative permission,
you can grant other people access to the computer by creating new user
accounts and specifying what type of access the new users will be
allowed. To keep things tidy, you can also delete user accounts that are
no longer being used.
1. Add a Standard Account
Click the Start button, choose Control Panel from the Start menu, and, in the User Accounts And Family Safety category, click Add Or Remove User Accounts. In the Manage Accounts window that appears, click Create A New Account to display the Create New Account window.
Type a name for the account.
With the Standard User option selected, click Create Account.
In the Manage Accounts window that appears, click the new account and, in the Change An Account window, change the name and the picture, add a password, or set up parental controls for the account.
Close the Change An Account window when you've finished.
Tip:
If you don't see the User Accounts And Family
Safety category in the Control Panel, choose Category from the View By
drop-down list.
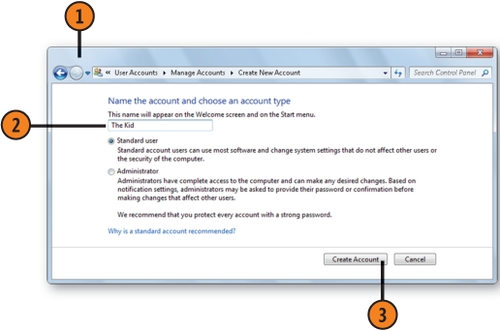
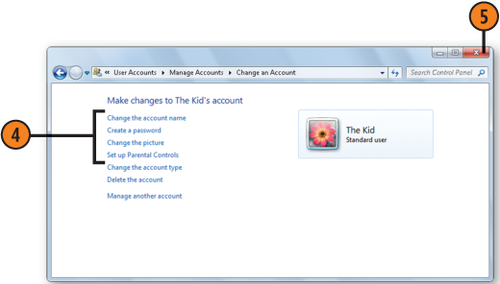
2. Delete an Account
Click the Start button, choose Control Panel from the Start menu, and, in the User Accounts And Family Safety section, click Add Or Remove User Accounts.
In the Manage Accounts window that appears, click the account you want
to delete to display the Change An Account window.
Click Delete The Account.
In the Delete
Account window that appears, click Delete Files to delete all the
files, or click Keep Files if you want all the files in that account's
folders saved to a Desktop folder.
Click Delete Account to permanently delete the account.
Tip:
When you save files for an account that's being deleted, the files are saved to the Desktop of the person who's deleting the account and are accessible only when that person is logged on.