After you are an expert at starting
new drawings, you will want to become proficient at finding and
dropping shapes! The Shapes window is the key to finding and managing
stencils and the master shapes they contain.
Navigating the Shapes Window
When you open a template, you immediately notice the big, vertical Shapes pane docked on the left. The Shapes window, shown in Figure 1, is your main stop when looking for master shapes to drag out into your diagram.
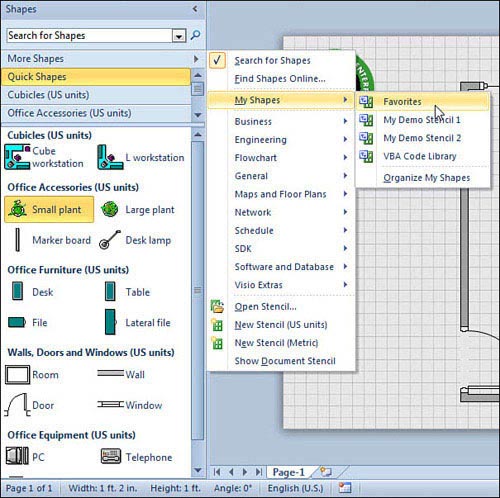
Much improved in Visio 2010, the Shapes window is the place for managing stencils and masters and searching for shapes.
From top to bottom, the Shapes window has six major parts:
Shapes header—
This header allows you to tear off the entire Shapes window and float
it or dock it to other sides of the window, like any other task pane.
The
sideways-facing arrow also lets you collapse the Shapes window to free
up more space for drawing, then re-expand it to see all the details.
You
can right-click the Shapes header to change how master icons are
displayed in the Shapes panel, choosing from compact, icons-only, or
verbose icon/name/description views. You can also hide the Shapes window
entirely via this menu.
Search for Shapes field—
You can enter a keyword and search for shapes by name or description.
The results are displayed in a virtual stencil that appears below in the
shapes panel.
More Shapes— It looks like a stencil tab, but it serves only to hold the More Shapes menu, which is expanded in Figure 1.
More Shapes lets you access all the stencils that come with Visio,
along with your favorite shapes, and other stencils on your system. You
can also create new stencils from here.
Quick Shapes— Clicking
Quick Shapes reveals a virtual stencil that shows the Quick Shapes for
each of the open stencils. We talk more about Quick Shapes in the next
section.
Stencil tabs—
Every stencil that is open has a stencil tab in the Shapes window.
Click a tab to reveal the master shapes for that stencil in the shapes
area below.
There are actually six stencils open with the Office Layout template shown in Figure 1,
but you can see only a few of them. Note the short scrollbar to the
right of the stencil tabs, which you can use to see the stencil tabs
that aren’t visible. You can also pull down the splitter between the
stencil tabs and the shapes panel to show more stencil tabs (and fewer
master shapes).
When you click a stencil tab, it is highlighted in orange, and the stencil’s masters are displayed in the panel below.
You
can pull individual stencil tabs out of the Shapes window area and dock
them to other sides of the Visio window or just let them float. Figure 2
illustrates this. You can drag stencil tabs around to reorder them in
the Shapes window, and you can close stencils by right-clicking their
tabs and choosing “Close.”
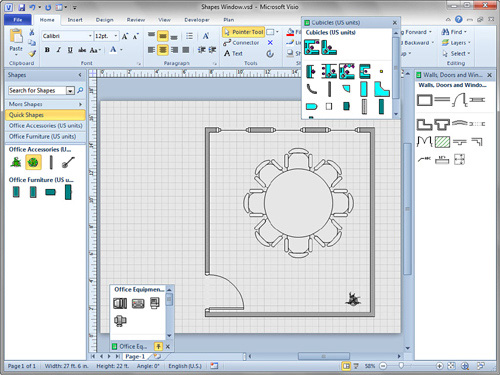
Shapes panel—
This panel shows icons for the master shapes in the selected stencil
tab. If Quick Shapes is selected, the Shapes panel actually shows master
shapes from several stencils.
|
Right-clicking the Shapes window header gives you the
option of hiding the window. But after it’s hidden, how do you get
Shapes back?
No problem! Go to the View tab, click the Task Panes
button in the Show group, and then choose Shapes in the drop-down list.
Your Shapes window magically reappears.
|
Quick Shapes—Accessing and Managing Frequently Used Shapes
Quick Shapes show up in the Visio UI as two different
entities. First, every stencil has a selection of Quick Shapes at the
top. These are the favorites or most frequently used shapes for that
stencil. Second, Quick Shapes is a stencil tab that you’ve just seen in
the Shapes window.
In Figure 3,
you can see the Quick Shapes area for the Office Accessories stencil.
Look closely for the faint line just after the top four shapes. You can
choose which shapes should be Quick Shapes by simply dragging them above
the line, and you can demote shapes to be nonquick by dragging them
below the line.
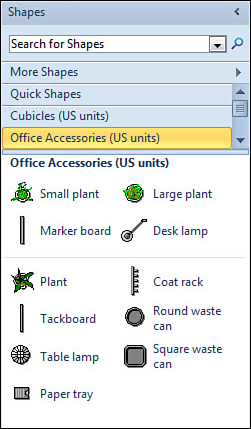
Visio remembers your Quick Shape preferences, but if
you want to return things to their pristine state, just right-click a
stencil’s tab and choose Reset Stencil. This resets the Quick Shapes and
moves each master back to its original position. So don’t be nervous
about playing around and trying different arrangements.
Quick Shapes is also a stencil tab in the top portion
of the Shapes window. Click it, and you see the Quick Shapes from each
of the open stencils. So this Quick Shapes tab isn’t really a stencil
that comes from a file on disk, but more of a virtual view of shapes in
other stencils that are open.
Oddly, Quick Shapes shows only masters from stencils
that are docked in the Shapes window. Quick Shapes from stencils
floating elsewhere are not included in Quick Shapes view.
Quick
Shapes are also used by the mini-toolbar, which lets you quickly drop
and connect shapes.
Opening Other Stencils
Regardless of the template you start with, you can
always open additional stencils. You can open Visio-supplied stencils or
stencils that you have saved elsewhere on your hard drive.
Of course you can open stencils using the traditional
File, Open dialog, but you’ll find that using More Shapes is much more
convenient. It gives you quick access for opening any of Visio 2010’s
numerous stencils. You can see how Visio categorizes various groups of
stencils by looking at the expanded More Shapes menu in Figure 1.
The hierarchy is similar to what you see in the
template gallery. Stencils are organized by the following categories:
Business, Engineering, Flowchart, General, Maps and Floor Plans,
Network, Schedule, Software and Database, and Visio Extras. Some
categories have subcategories, but keep digging, and you’ll eventually
see little green stencil icons that you click to open libraries of
shapes.
Figure 1
also shows an expanded My Shapes submenu (That’s “My Shapes” under the
“More Shapes” menu, it’s easy to confuse the two!) As you learn to mark
your favorite shapes and build up your own custom stencils, you will
likely store them in the My Shapes folder. My Shapes is a convenient
location for your shapes because it is built into the Visio interface,
and eliminates the need to browse the file system.
If you have stencils saved in locations that aren’t
part of the My Shapes system, then you will need to browse to them. You
can use More Shapes, Open Stencil, or use the File, Open. When the Open
dialog appears, note the file type filter in the lower-right corner.
Setting it to Stencil (*.vss, *.vsx) makes it easier to find stencils in
folders on your PC.
If you open a stencil when no document is open or
when all document windows are minimized within Visio, you get a separate
stencil window, as shown in Figure 4.
While you can’t dock separate stencil windows into the Shapes area,
they are useful for dragging shapes into several different documents,
since they don’t disappear when you switch drawing windows.