Searching for Shapes
If
you’re not in the mood for painstakingly browsing each of Visio’s
stencils to find just the shape you need, try searching instead! The
Search for Shapes text box atop the Shapes window will help you do this.
Using Shape Search
Say you need a lamp for your office plan. Just type light into the search box and then press Enter (or click the Start Search magnifying glass). Figure 5 shows how the results look:
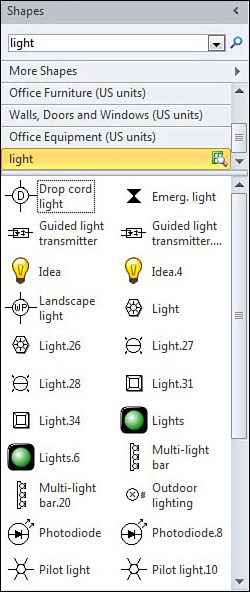
The results of your shape search appear as a stencil
with their own stencil tab. Like Quick Shapes, this is a virtual stencil
that doesn’t really exist as a file but is created on the fly to hold
your results.
You can drag any shape from it and then close the
stencil. Alternatively, you can save it to your favorites for later use
(as a real, live stencil file). Just right-click the tab and choose
close or save.
After
performing several searches, you might notice that the Shape Search
field becoms a drop-down list filled with past search queries. If you
frequently search for the same shapes, check the drop-down list and save
yourself some typing.
|
If no shapes are found for a particular search
expression, it isn’t added to the search expression list. This keeps the
list from getting cluttered with useless data.
|
Why Shape Search Results Have Funny Numbers
Figure 2.11
shows many results for the search on “light.” What happened is that
Shape Search dug through many stencils, looking for masters that have
the word light in their names, keywords, or descriptions.
Within a single Visio stencil, master names must be
unique. Having two masters named “Light” is not allowed, so Visio
appends a number to make each name different. Even though the search
results stencil is temporary, it still has to follow these rules.
If you’ve installed both metric-unit and US-unit
content on your machine, you often get double results because Visio
finds both the metric and US-units version of the shape. Visio might
also find shapes from other sources, such as stencils you’ve downloaded
or created yourself. On my machine, I’ve also installed Visio 2007, and
Shape Search finds masters from the stencils installed with that
product, too.
Saving the Results of Shape Searches Using My Shapes
You can save the results of your searches in a number
of ways. You can drag single masters to your favorites stencil, save
the entire results as a new stencil, and more.
Saving the Shape Search Results
1. | Start a new drawing from the Maps & Floor Plans, Office Layout template.
|
2. | In the search field, type light and press Enter. You should see results similar to those in Figure 5. (Note: If you don’t see the Search for Shapes field, click More Shapes and check Search for Shapes.)
|
3. | Right-click
on the Idea shape (or any shape of your choosing) and choose Add to My
Shapes, Favorites. The Idea master is added to your Favorites stencil.
|
4. | To
see your Favorites stencil, click on More Shapes, My Shapes, Favorites.
The Favorites stencil should appear with your newly added master.
|
5. | Right-click on the Favorites stencil’s tab and choose Close.
|
6. | To save the entire search-results stencil, right-click on the tab that says “light” and then choose Save As.
|
7. | In the Save As dialog, set the stencil name to My Lights.vss
and then click Save. The caption of the search-results stencil should
now change to “My Lights.” It is now a real, saved stencil and no longer
a temporary search-results stencil.
|
8. | Click
More Shapes again and choose My Shapes, Organize My Favorites. An
Explorer window opens, showing at least two files: Favorites.vss and My
Lights.vss.
|
9. | You
can easily access your new stencil in the future. Because it is stored
in the My Shapes folder, it is directly accessible from Visio’s user
interface. To retrieve it, just click More Shapes, My Shapes. You should
see My Lights in the list.
|
10. | Back in the search field, type in a new expression (in this case, lamp) and then press Enter. You should see several results below in the “lamp” search-results stencil.
|
11. | Right-click the Desk lamp master and then choose Add to My Shapes, My Lights.
|
12. | If
the My Lights stencil is still open, you should immediately see a
small, dark-blue disk icon on the right side of the My Lights stencil
tab. The reason is that the stencil has been changed: you just added the
Desk lamp shape to it. If My Lights was not open, you will see the
newly-added lamp shape the next time you open the stencil.
|
13. | Click
on the My Lights tab to activate the stencil. Scroll to the bottom of
the stencil. You should see that the Desk lamp master has been added to
the stencil.
|
14. | To
save the updated My Lights stencil, right-click the tab and choose
Save. The disk icon disappears, but a small red star opens in its place.
This indicates that My Lights is open for editingso you can add, delete
and rename masters.
|
Configuring Shape Search
You can fine-tune the way Visio searches in one of two ways:
1. | Right-click the Shapes window title bar and then choose Search Options.
|
2. | Go to File, Options, and choose the Advanced tab.
|
Both methods take you to the same dialog, but beware!
The Advanced tab has five sections, each with a bunch of options, so
you need to do some scrolling. To configure Shape Search, scroll all the
way to the bottom. The second-to-last section has the options you’re
looking for, as shown in Figure 6.
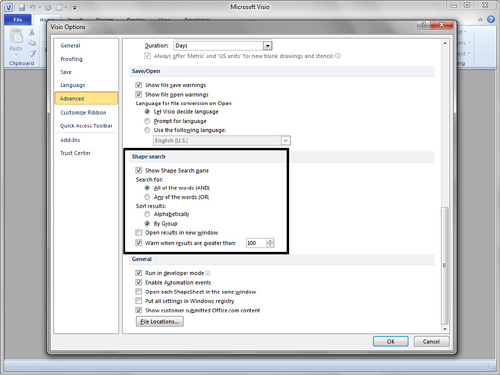
The options for Shape Search are few, but one of the
coolest options is the Sort Results setting. If you select By Group,
your results are categorized by containing stencil, as shown in Figure 7.
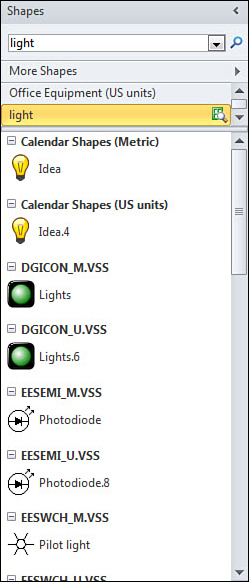
This capability is reminiscent of how the Quick
Shapes window displays shapes from each open stencil. It is easy on the
eyes when there are a lot of search results, and clearly shows double
results from the Metric and US units stencils.
Knowing
the stencil name is also great if you want to explore the rest of the
shapes in the source stencil. Sadly, there’s no shortcut that takes you
straight to the original stencil. You have to go back to the More Shapes
menu and dig around until you find the source stencil’s name in the
menus.