Your first step is to place the video on the slide. After that, you can worry about position, size, and playing options.
Just as with audio clips, you can place a video clip
on a slide using the Clip Organizer, or do so directly by inserting from
a file or pasting from another application.
1. Inserting a Video from a File
A video clip file inserted in PowerPoint 2010 can be
either embedded or linked. (This is a change from earlier versions of
PowerPoint, in which all clips were linked.)
Embedded:
The default. The clip is inserted into the presentation file, so that if
you copy or distribute the presentation file, the clip goes along with
it automatically. Because the presentation file serves as a container
for the clip, the presentation file's size grows by the size of the
video clip file (plus a little extra for overhead).
Linked:
A link to the clip is placed on the slide, so that the clip does not
take up space in the presentation file. When you play back the
presentation, the video clip must be in the expected location for it to
work.
Before inserting a clip, decide which method is best
for your situation. Then follow these steps (for all video types except
animated GIF):
Display the slide on which the video should appear.
If there is a content placeholder on the slide that will accommodate a video clip, click that. Otherwise, choose Insert => Video.
In
the Insert Video dialog box, locate and select the clip you want. You
might need to change the file type setting in the dialog box.
If you want the clip to be embedded, click Insert.
Or
If you want the clip to be linked, click the down arrow to the right of the Insert button and choose Link to File. See Figure 1.
The video clip appears on the slide.
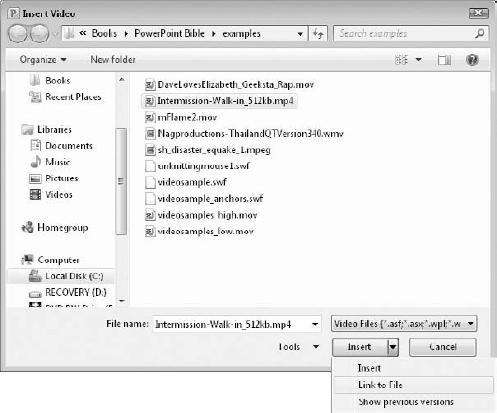
NOTE
If you are inserting a QuickTime clip, you will
need to have a QuickTime player installed, and you need the 32-bit
version of Office.
2. Managing Video Links
Choose File => Info =>
Edit Links to Files (on the right side of the screen) to open the Links
dialog box. From there you can edit or break a link. See Figure 2.
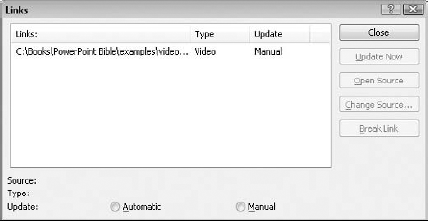
NOTE
Another method of opening the Links dialog box is File => Info =>
View Links (it's a hyperlink under the Optimize Media Compatibility
button). That works only if it's a PowerPoint 2010 presentation, though;
it doesn't work if it's a PowerPoint 2003 or 2007 presentation until
you choose File => Info => Convert to update the file to the latest version.
3. Inserting a Clip as an Object
Another way to insert a clip is to place it as an
object, rather than as a video. This creates an icon on the slide that
you can click to play the clip in an outside player (such as Windows
Media Player).
You can do this with any video clip type for strategic reasons. For example, there may be situations where you want to use an outside player, rather than playing the clip directly on the slide.
To insert a video as an object, follow these steps:
Display the slide on which you want to insert the video.
Choose Insert => Object. The Insert Object dialog box opens.
Click Browse. Locate and select the video to use, and click OK to return to the Insert Object dialog box. See Figure 3.
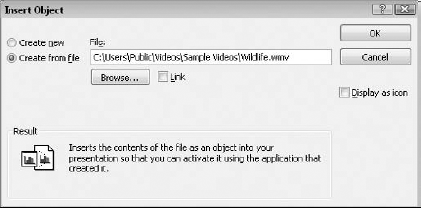
Click OK. An icon for the clip appears on the slide.
4. Inserting a Video from the Clip Organizer
Just as with sounds and graphics, you can organize video files with the Clip Organizer. Most of the clips that come with the Clip Organizer are animated GIFs rather than recorded videos.
To select a video from the Clip Organizer, follow these steps:
Make sure your Internet connection is established (for the best selection of clips).
Display the slide on which you want to place the video.
On
the Insert tab, click the down arrow on the Video button, and choose
Clip Art Video. The Clip Organizer task pane appears, showing the
available video clips. Thumbnails of each clip appear, showing the first
frame of the clip. You can tell that each is an animation rather than a
static graphic because of the little star icon in the bottom-right
corner of each thumbnail image. See Figure 4.
NOTE
The Clip Organizer shows real videos mixed
together with animated GIFs in the search results. Check a clip's
properties if you're in doubt as to its type.
(Optional)
If you want to preview the clip, open its menu (the down arrow to its
right) and choose Preview/Properties. The clip plays in a dialog box;
when you're done watching it, click Close.
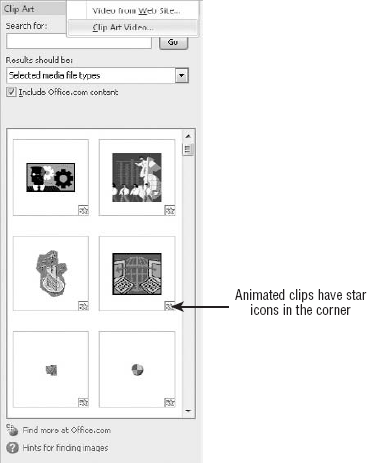
Click the clip you want to insert.
Close the Clip Organizer.
To test the video, enter Slide Show view and click it
to play it (if it does not play automatically).
|
Many interesting clips are available through the Clip
Organizer if you are connected to the Internet so you can access the
Microsoft site. Unlike with artwork, it is not obvious what a clip does
just by looking at its name and the first frame (which is what appears
as its thumbnail image). Take some time to insert a lot of clips and try
them out to see what you have to choose from.
|
|
5. Linking to an Internet Video
Web sites like YouTube are a rich source of video
footage. Previous versions of PowerPoint did not handle
Internet-originated video clips very well, but PowerPoint 2010 provides a
special command just for linking to online video sources.
NOTE
To link to a video clip online, you need the
32-bit version of PowerPoint 2010, Adobe Flash Player version 9 or
above, and/or Windows Media Player version 10 or above, depending on the
clip type. If you are using the 64-bit version of PowerPoint 2010, the
Insert => Video => Video from Web command is not available.
To link to an Internet video, follow these steps:
Using
your Web browser, navigate to the Web page for the clip you want to
use, and copy the Embed code to the Clipboard (Ctrl+C). It is usually
provided in a text box somewhere on the page; for example, in Figure 5 it appears to the right of the clip.
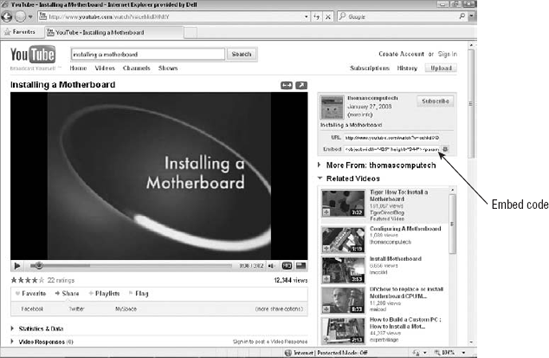
Make sure you get the Embed code, not
the URL code. The URL code would be what you would paste into a browser
window's Address bar if you wanted to go directly to that page.
Display the slide on which you want to place the video clip link.
Choose Insert => Video => Video from Web. The Insert Video From Web Site dialog box opens.
Paste the Embed code from the Clipboard into the dialog box (Ctrl+V). The code may look similar to Figure 6. (Even though this is called Embed code, keep in mind that it is really a link, not a true embedding.)
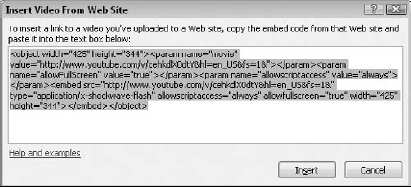
Click Insert. The link to the clip appears on the slide.
There are some things you
can't do with a linked clip from the Internet, including trimming,
bookmarking, and fading. However, you can apply formatting to the clip
much like a regular video — you can change the frame shape, apply color
corrections, add reflection, and so on.