One of the most common
mistakes in writing is to use one word when you actually meant to use
another. For example, you might use “Tim” throughout a document when you
should be referring to “Tom.” Or you might repeatedly mistype a
word—such as typing “fine” instead of “find.” Word’s spelling or grammar checker may not always pick up such mistakes.
But in these situations, you don’t have to read the
entire document to find your mistake(s). Word can locate any piece of
text in a document and can also replace it with any other text you
specify. You can replace a single instance of the text or every
occurrence in the document.
Finding Text
The Find command lets you search for a character,
word, phrase, number, or other text string. You can also select options
that refine text searches to yield more accurate results.
The following sections show you how to find text by
using Word’s Navigation task pane, which opens when you issue the Find
command. You can also find text (and formats and special characters) by
using the Find and Replace dialog box.
Searching for a Specific Piece of Text
Suppose that you want to find a specific word in a document. Here’s how:
1. | On the Home tab, click the Find button. (Alternatively, press Ctrl+F.) The Navigation task pane opens.
|
2. | Click
in the Search Document box; then type the word you want to find. Word
searches the document and lists every occurrence of the word in the task
pane, as shown in Figure 1. The task pane shows you how many matches were found and displays each one in a series of boxes.
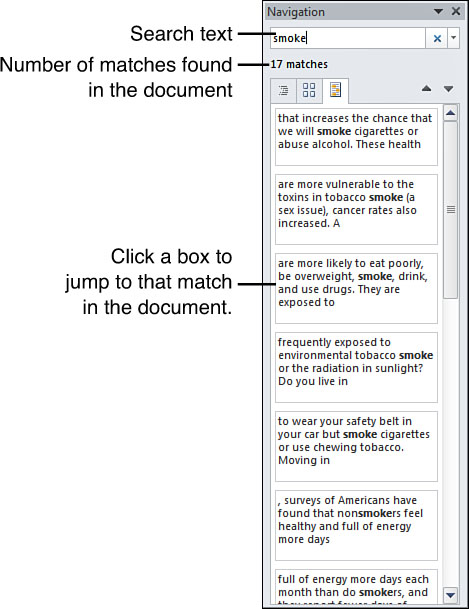
|
3. | To
jump to a specific match in the document, click the appropriate box in
the task pane. Alternatively, you can click the Previous Search Result
and Next Search Result arrows to jump from one occurrence of the word to
another.
|
4. | To
clear this search and look for a different piece of text, click the
button marked with an X at the right end of the Search Document box;
then repeat steps 2 and 3.
|
5. | To close the Navigation task pane, click the Close button (marked with an X) in the pane’s upper-right corner.
|
|
Word can search for other objects besides text. In
the Navigation task pane, click the drop-down arrow at the right end of
the Search Document box. From the drop-down menu, click either Graphics,
Tables, Equations, Footnotes/Endnotes, or Comments to search for one of
these kinds of objects. If Word finds any instances of the selected
object, they are listed in the task pane just as described in the
preceding steps.
|
Refining a Text Search
Using Word’s Find Options, you can set more specific
criteria for finding text. For example, you can search for words that
match the case of the text you type in the Search Document box or words
with a certain prefix. Here’s how to access the Find Options:
1. | Click the drop-down arrow at the right end of the Search Document box.
|
2. | From the drop-down menu, click Options, as shown in Figure 2. The Find Options dialog box opens, as shown in Figure 3.
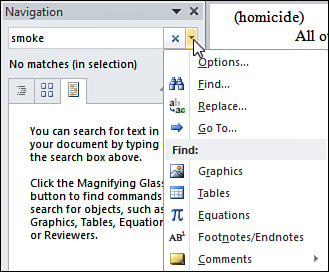
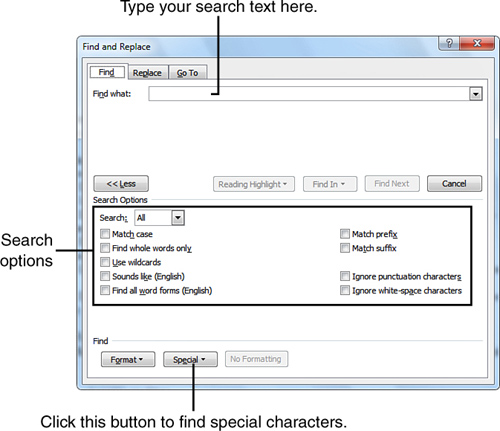
|
3. | In
the Find Options dialog box, clear or select the check boxes that will
give you the most accurate results for the current search.
|
4. | If you want to make your selections the default settings, click the Set as Default button.
|
5. | Click OK and continue your search as described in the preceding section.
|
Finding Text with the Find and Replace Dialog Box
The Navigation task pane is new to Word 2010. If you
have used a previous version of Word, you may prefer to use the old,
familiar Find and Replace dialog box rather than the Navigation task
pane. If you’re new to Word, you may prefer the Find and Replace dialog
box because it puts all your options in one place and allows you to
search for items the Navigation pane can’t, such as special characters
and formats.
Searching for Text on the Find Tab
You can
use the dialog box’s Find tab to search for text. Here’s how:
1. | On the Home tab, click the Replace button. (Alternatively, press Ctrl+H.) The Find and Replace dialog box opens.
|
2. | Click the Find tab.
|
3. | Click the More button. The dialog box expands to display more options, as shown in Figure 4. (Notice that the More button now says Less; you can click it to hide these additional search options.)
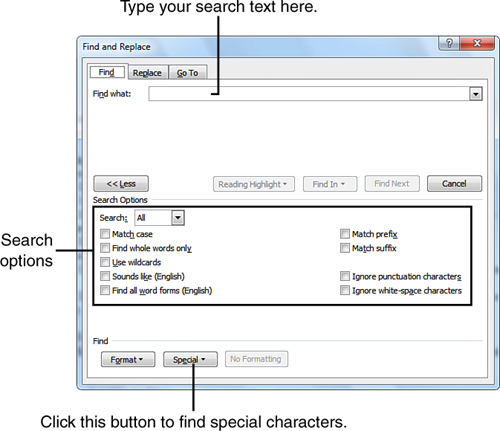
|
4. | Click the Find What box and type the text string you want to find.
|
5. | Click
the Search drop-down arrow, and choose the direction you want to search
in, starting from the insertion point’s current location.
|
6. | In the Search Options section, select any of the options that will improve the accuracy of your search.
|
7. | Click
the Find In drop-down arrow and select the part of the document to
search. By default, Word searches the main body of the document, but you
can search the document’s headers, footers, and text boxes, if
applicable.
|
8. | Click
Find Next to locate the first occurrence of the text after the
insertion point. Word finds the text and highlights it. You can click
this button repeatedly to move from one instance of the text to the
next.
|
9. | Click Cancel to close the dialog box when you finish with your search.
|
|
You can continue searching for other instances of the
text after closing the Find and Replace dialog box. To do this, click
the Previous Find/Go To and Next Find/Go To buttons to jump to the
preceding or following occurrence of your search text, respectively.
These are the double-arrow buttons in the lower-right corner of the Word
window, above and below the Select Browse Object button. Alternatively,
you can press either Ctrl+Page Up or Ctrl+Page Down.
|
Highlighting All Occurrences of Search Text
Normally, when you use the Find and Replace dialog
box to search for text, Word highlights the current occurrence of the
text. When you jump to the next (or previous) occurrence of the text,
Word highlights it. However, you can tell Word to highlight every
instance of the text in the document; that way, you can close the
dialog box and view every matching piece of text as you read through the
document. Here’s how:
1. | On the Find tab, click the Reading Highlight drop-down arrow.
|
2. | Click Highlight All.
|
3. | Click the Close button to close the dialog box. Now you can see every instance of the search text highlighted in the document.
|
To clear the highlighting, take the following steps:
1. | Re-open the Find and Replace dialog box.
|
2. | On the Find tab, click the Reading Highlight drop-down arrow.
|
3. | Click Clear Highlighting.
|
4. | Click the Close button to close the dialog box to return to your document.
|
Searching for Special Characters
In addition to text, Word can search for special
characters in a document. Here’s how to search a document for special characters:
1. | Open the Find and Replace dialog box; then click the Find tab.
|
2. | Click the More button to display the Search Options section of the dialog box.
|
3. | Click the Special drop-down arrow to view a list of special characters, as shown in Figure 5.
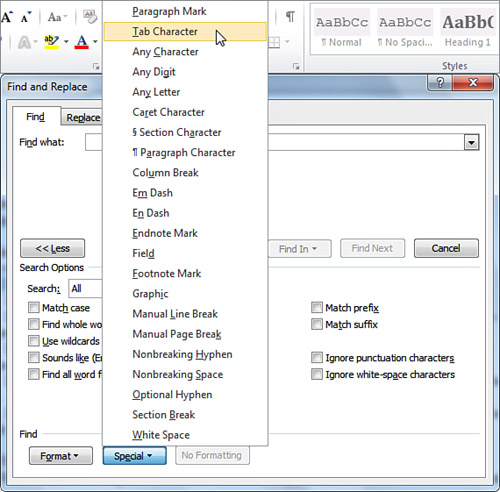
|
4. | Click the type of character you want to find. You can repeat this step to tell Word to search for a series of characters.
|
You can also type characters or words among the
special characters to pinpoint your search. For example, you might
select Tab Character from the Special list and then type the word The immediately after it in the Find What box. This tells Word to find instances of tab stops followed by The and makes for faster searching than searching for either tabs or The alone.
|
|
5. | Click
Find Next to locate the first occurrence of the character after the
insertion point. Word finds and highlights the character. You can click
this button repeatedly to move from one instance of the character to the
next.
|
6. | Click Cancel to close the dialog box when you finish searching.
|
|
Some special-character search options may be more
trouble than they’re worth, unless you’re desperate to find something.
For example, if you choose Any Character, Word finds and highlights
every single character in the document, one at a time. This makes for
incredibly slow searching. If you need to find something tiny, try
searching for it in some sort of context.
|
Replacing Text
Word’s Replace feature is just an extension of the
Find feature. That’s why they share the same dialog box. Notice that the
Replace tab looks just like the Find tab but has an extra box where you
can type your replacement text.
Finding and Replacing Text in a Document
After you master the art of finding text, replacing
text involves just a few more easy steps. Here’s a quick example that
proves the point:
1. | Open the Find and Replace dialog box; then click the Replace tab.
|
2. | Click in the Find What box and specify the text (or special character) you want to find and replace.
|
3. | In the Search Options section of the dialog box, select any options that might increase the accuracy of your search.
|
4. | Click in the Replace With box and specify the text (or special character) you want to use as the replacement
Your dialog box should resemble the one shown in Figure 6.
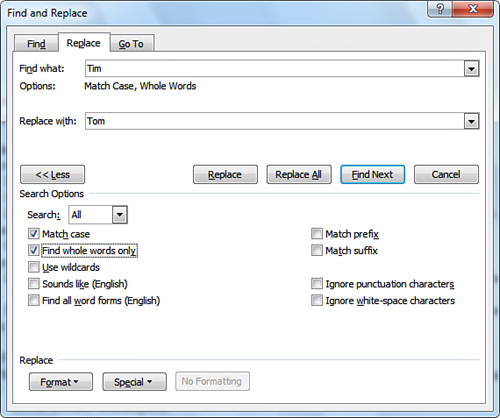
|
5. | Click
the Find Next button to find the first instance of the search text. (If
you want to skip any instance of the text without replacing it, click
the Find Next button again to go to the next instance.)
|
6. | Click
the Replace button to replace that instance of the search text with the
new text. Word then jumps to the next instance of the text.
|
7. | Keep
clicking either Replace or Find Next to replace or skip each subsequent
occurrence of the text until you reach the end of the document.
Alternatively, you can click the Replace All button to find and replace
every occurrence of the text in your document at the same time.
|
8. | When you finish, click the Close button.
|
Be careful when using the
Replace All feature. If you don’t set your search options just right,
Word may replace text you don’t mean to change. For example, if you want
to replace one whole word with another whole word, be sure to check the
Find Whole Words Only check box. Otherwise, Word will replace every
occurrence of the search text, even if it is part of another word. So,
if you want to change the name “Tom” to “Tim,” Word may change
“Tomorrow” to “Timorrow” and do similar kinds of damage throughout your
document.