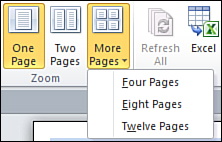Microsoft Access provides an
excellent means of working with existing reports. You can either send a
report directly to the printer or you can first preview a report that
you want to work with.
Preview a Report
Let’s begin by taking a look at the process of previewing a report:
1. | Click the Reports list of objects in the Navigation Pane (see Figure 1).
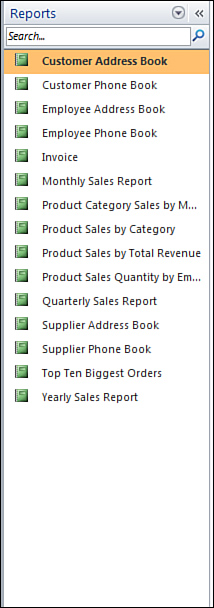
|
2. | Double-click
the report you want to open or right-click the report, and then select
Open from the context-sensitive menu. The report appears in Preview
mode.
|
Moving from Page to Page
A report is a way to present the data from a table or
query in a formatted document. Although you can print datasheets,
reports control how you present and summarize the data. When you open a
report, you can use the navigation buttons to easily move from page to
page. You accomplish this by using the page navigation buttons at the
bottom of the report window (see Figure 2).
By using these buttons, you can easily navigate to the first page of
the report, the previous page, the next page, or the last page of the
report. By typing a number into the text box on the navigation bar, you
can easily navigate to any page in the report.
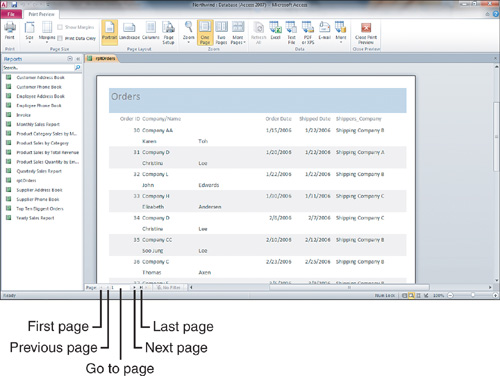
Zooming In and Out
When
previewing reports, you can change the amount of text (and the size of
the text) that you see onscreen in a report. You do this by zooming in
and out of the report page. There are two different techniques that you
can use to set the zoom level. Here’s the first technique:
1. | Place the mouse pointer over the report so that it appears as a magnifying glass.
|
2. | Click the mouse. The page zooms in.
|
3. | Click the mouse again. The page zooms out.
|
Here’s the second technique:
1. | Click the Zoom drop-down list box in the Zoom group on the Print Preview tab of the Ribbon (see Figure 3).
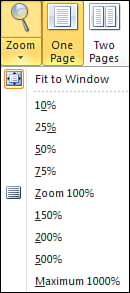
|
2. | Select a size. The report zooms to the designated level.
|
|
You
may wonder what the Fit option is within the Zoom drop-down. The Fit
option fits the report within the available screen real estate of the
report window.
|
Viewing Multiple Pages
While you’re previewing an Access report, you can
preview more than one page at a time. To view two pages, you click the
Two Pages button in the Zoom group on the Print Preview tab of the
Ribbon. To view multiple pages, you click the Multiple Pages button and
select how many pages you want to view (see Figure 4).