Deployment of a Cluster
Continuous Replication (CCR) mailbox cluster is a fairly straightforward
process but it does have several steps that must occur in the correct
order. By becoming familiar with the requirements and the process, the implementation should be fairly uneventful.
Be aware that a two-node CCR now supports the
concept of a file share witness to act as the local quorum. This means
that rather than using a shared drive to track the status of the
cluster, this function is performed on a file share to which both nodes
have access. This is a useful change because in the past, you needed at
least three nodes in a cluster to utilize a majority node set (MNS)
quorum. By using the file share witness, you can run with only two nodes
and not be at risk of split brain syndrome, where the two nodes each
believe they should own the cluster resources.
Requirements for CCR
You will need two servers that are capable of
supporting the Exchange Server 2007 Mailbox role. You don’t need shared
storage with a CCR because the transactions are shipped to the passive
node and applied locally. This results in two independent databases and
sets of log files on two different servers with independent media. You
will want to follow the same standards as you would with a normal
Mailbox server in terms of database sizes, separation of logs, and
databases and hardware specifications to support your anticipated user
load.
To set up a CCR, you need the following:
Two servers running Windows Server 2003, Enterprise Edition
Two network interfaces per server
Three hard drives per server (OS/Logs/Databases)
Hotfix 921181—support for file share witness
Hotfix 921181 can be downloaded from http://www.microsoft.com/downloads/details.aspx?familyid=C62E21D9-192C-44DD-9C80-403BDA97990C&displaylang=en
You will also need to create the file share that
will be used as the file share witness by the cluster. It is
recommended that you place this file share on the local Hub Transport
server.
Preparing the Operating System
The CCR mailbox cluster is based on a Windows
Server 2003 cluster with Exchange Server 2007 running on both nodes. To
prepare those nodes to participate in a Windows cluster, perform the
following items on each node:
1. | Install Windows 2003 x64 normally.
|
2. | Join the nodes to the domain that will host the Exchange servers.
|
3. | Create
a heartbeat network between the two nodes by addressing a network
interface card (NIC) on a different Internet Protocol (IP) space from
the production network. Isolate these heartbeat NICs to an isolated
virtual local area network (VLAN) or a separate network switch. This is the network that will be used by the cluster nodes to communicate with each other.
|
4. | Download hotfix 921181:
http://www.microsoft.com/downloads/details.aspx?familyid=C62E21D9-192C-44DD-9C80-403BDA97990C&displaylang=en
and install on each node. This allows the cluster to use a file share witness for the majority node set quorum.
|
5. | Install IIS on each node via the following process:
- a. Click Start, Control Panel, Add or Remove Programs.
- b. Click Add/Remove Windows Components.
- c. When the menu appears, highlight Application Server, and click Details.
- d. Select Internet Information Services (IIS), and click OK.
- e. Click Next and then click Finish.
- f. Close the Add/Remove Programs interface.
|
6. | Install the updated msdaps.dll for use with 64-bit Windows:
- a. Open a web browser and go to http://go.microsoft.com/fwlink/?linkid=55328.
- b. Download the update.
- c. When the security warning appears, click Run.
- d. When the second warning appears, click Run.
- e. When the wizard appears, click Next.
- f. When the license agreement appears, click I Agree, and then click Next.
- g. When the installation is completed, click Finish.
|
When this process has been completed on both nodes, the systems are ready for the rest of the configuration process to continue.
Creating the File Witness Share
The file witness share is the replacement for a
shared quorum drive that allows a two-node majority node set cluster to
operate without suffering from split brain syndrome, where the cluster
is split into two or more partitions that cannot communicate with each
other. The quorum is used to guarantee that any cluster resource is
brought online on only one node. To create this share, follow these
steps:
1. | Create a directory on the Hub Transport server.
|
2. | Right-click the directory, and choose Sharing and Security.
|
3. | Click Share This Folder and enter a share name.
|
4. | Click the Permissions button, and then click Add.
|
5. | Type in the name of the account under which the cluster service will run, and then click OK.
|
6. | Grant the service account Full Control, and click OK.
|
7. | Click the Security tab.
|
8. | Grant the service account Full Control, and click OK.
|
This creates the share with the correct permissions for the cluster to later utilize it for the file share witness.
Creating the Cluster
Now that the nodes are prepared and the file
witness share is created, the cluster can be created. Be sure to have
the following items ready for the cluster configuration:
Unique names for each node
Unique name for the cluster identity
Unique name for the Exchange virtual server
Unique IP addresses for each of the names created previously
Note
All the IPs listed must be from the same network range.
With these items ready, complete the following steps to create the cluster:
1. | From the Start menu, click Program Files, Administrative Tools, Cluster Administrator.
|
2. | Under Action, choose Create New Cluster, and click OK.
|
3. | The New Server Cluster Wizard launches. Click Next.
|
4. | Choose
the domain that will host the cluster in the drop-down menu, and then
enter the name of the cluster. This is the name of the cluster itself
and doesn’t affect the Exchange virtual name. Click Next.
|
5. | Enter the name of the first node that will participate in the cluster. Click Next.
|
6. | The
New Server Cluster Wizard analyzes the node to see if it can become a
cluster node. A warning appears about the lack of a shared quorum
device. Disregard this message as you will be using a majority node set
quorum. Click Next.
|
7. | Enter the IP address that will be used to manage the cluster. This needs to be a unique and reachable IP address. Click Next.
|
8. | Enter
the name and password of the account under which the cluster service
will run. This account needs to have local Administrator rights to each
node of the cluster. Click Next.
|
9. | At
the Proposed Cluster Configuration screen, click Quorum, and change the
option to Majority Node Set via the drop-down options, as shown in Figure 1. Click OK and then click Next.
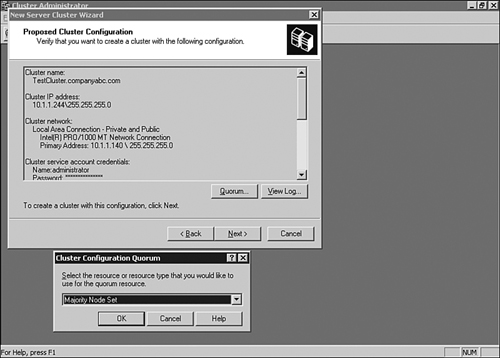
|
10. | When the New Server Cluster Wizard completes its tasks, click Next and then click Finish. |