Adding the Second Node to the Cluster
Now that the cluster has been established by the
first node, you can join the second node to the cluster. To do this,
perform the following steps:
1. | Right-click NodeA in the left pane of the Cluster Administrator.
|
2. | Click New and then click Node.
|
3. | When the Add Nodes Wizard launches, click Next.
|
4. | Type the name of the second node, as shown in Figure 2, click Add, and then click Next.
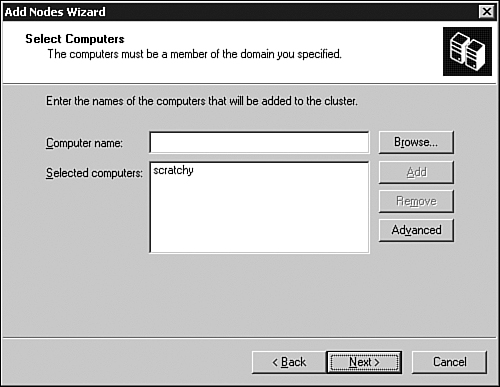
|
5. | The analysis runs to see if the node selected is a viable cluster node. When it completes, click Next.
|
6. | Type the password of the Cluster Service Account, and click Next.
|
7. | Review the Proposed Cluster Configuration; if it is correct, click Next.
|
8. | When the Add Nodes Wizard is complete, click Next, and then click Finish.
|
9. | Close the Cluster Administrator.
|
Configuring the MNS Quorum
With the cluster built and configured to use an
MNS quorum, the cluster needs to be updated to use the file share
witness as its quorum. To do this, follow these steps:
1. | Open a command prompt on the node that currently owns the cluster resources.
|
2. | Type the following:
Cluster res "Majority node set" /priv mnsfileshare=\\server\share
This should point to the share created on the Hub Transport
server earlier. You can ignore the warning as it simply means you need
to take the resources offline and back online for the changes to take
effect. You do this by typing:
Cluster group "cluster group" /move
Cluster res "Majority Node Set" /priv
At this point, the cluster is using the file share witness and you’ve verified the setting.
|
3. | Close the command prompt.
|
Installing Exchange Server 2007 on the Active Node
Now that the cluster is established and is
correctly functioning with the file share witness, it is time to install
the Exchange Server 2007 mailbox components on the nodes. This process
will be broken out by node, and you will start with the node that
currently owns the cluster resources. This is referred to as the active
node. To install the clustered mailbox role, follow these steps:
1. | Insert the Exchange Server 2007 media in the CD-ROM drive.
|
2. | Run Setup.exe.
|
3. | Following
the Exchange 2007 Installation Wizard, you are prompted to install the
.NET Framework 2.0. and MMC 3.0 on the system. Follow the wizard as
prompted through the installation of the .NET Framework and MMC
components.
|
4. | The
installation then takes you to the Microsoft website. Click Download
when prompted, and then choose Run. The files download and a security
warning appears. Click Run.
|
5. | When the Update Wizard appears, click Next.
|
6. | After reading the license agreement and agreeing to the content, click I Agree, and then click Next.
|
7. | When the update is completed, click Finish.
|
8. | Return to the setup interface, and click Install Microsoft Command Shell.
|
9. | Click Open when prompted. The files decompress and open a window. Double-click Msh_Setup.msi.
|
10. | When the security warning appears, click Run.
|
11. | When the Command Shell (x64) Setup Wizard appears, click Next.
|
12. | At the license agreement, click I Accept the Terms in the License Agreement, and then click Next.
|
13. | Accept the default destination folder, and click Next.
|
14. | At the Start Installation screen, click Install.
|
15. | When the Setup Wizard completes, click Finish.
|
16. | Return to Setup.exe and click Install Microsoft Exchange. Files copy and the Exchange Server 2007 setup launches. Click Next.
|
17. | Upon
reviewing the license agreement, if you are in agreement with the
terms, click to accept the license agreement, and then click Next.
|
18. | Leave the error reporting options set to Yes, and click Next.
|
19. | Choose Custom Exchange Server Installation, and click Next.
|
20. | Under Server Role Selection, choose Active Clustered Mailbox Role, and click Next.
|
21. | Leave
the Cluster Settings as Cluster Continuous Replication, and enter a
name for the clustered Mailbox server. This name is different than the
cluster name. This is the name that Outlook will connect to. Enter a
unique IP address as well. Click Next.
|
22. | The Setup Wizard performs a readiness check and if it passes, the role can be installed.
|
23. | Click Install.
|
24. | When the setup is completed, click Finish.
|
25. | At the setup interface, click Get Critical Updates for Microsoft Exchange.
|
26. | The Microsoft Update site launches. Click Express to get recommended updates.
|
27. | Click Install Updates if any updates are available.
|
At this point, the installation of the first
node of the Exchange Server 2007 mailbox cluster is complete. Verify
that the Exchange Server 2007 services start correctly and that the
virtual server is seen in the Exchange Management Console. If these
services are started correctly, you can move on to installing the second
node.
Installing Exchange Server 2007 on the Passive Node
With the active node installed and functioning
as an Exchange Server 2007 Mailbox server, you can now install Exchange
Server 2007 on the second node to complete the CCR cluster. Follow these
steps:
1. | Insert the Exchange Server 2007 media in the CD-ROM drive.
|
2. | Run Setup.exe.
|
3. | Following
the Exchange 2007 Installation Wizard, you are prompted to install the
.NET Framework 2.0 and MMC 3.0 on the system. Follow the Setup Wizard as
prompted through the installation of the .NET Framework and MMC
components.
|
4. | The
installation then takes you to the Microsoft website. Click Download
when prompted, and then choose Run. The files download and a security
warning appears. Click Run.
|
5. | When the Update Wizard is complete, click Finish.
|
6. | Return to the setup interface, and click Install Microsoft Command Shell.
|
7. | Click Open when prompted. The files decompress and open a window. Double-click Msh_Setup.msi.
|
8. | When the security warning appears, click Run.
|
9. | When the Command Shell (x64) Setup Wizard appears, click Next.
|
10. | At the license agreement, click I Accept the Terms in the License Agreement, and click Next.
|
11. | Accept the default destination folder, and click Next.
|
12. | At the Start Installation screen, click Install.
|
13. | When the Setup Wizard completes, click Finish.
|
14. | Return to Setup.exe and click Install Microsoft Exchange.
|
15. | Files copy and the Exchange Server 2007 setup launches. Click Next.
|
16. | Accept the license agreement, and click Next.
|
17. | Leave the error reporting options set to Yes, and click Next.
|
18. | Choose Custom Exchange Server Installation, and click Next.
|
19. | Under Server Role Selection, choose Passive Clustered Mailbox Role, and then click Next.
|
20. | When the readiness checks are complete, click Install.
|
21. | When the setup is completed, click Finish.
|
22. | At the setup interface, click Get Critical Updates for Microsoft Exchange.
|
23. | The Microsoft Update site launches. Click Express to get recommended updates.
|
24. | Click Install Updates if any updates are available.
|
The cluster is now ready for use.
Special Considerations for CCR
There are a few items that must be addressed when implementing a CCR cluster that are outside the cluster itself.
One
of the items discussed in the cluster installation was the heartbeat
and the heartbeat network that must be configured. The limitation of the
heartbeat network in Windows Server 2003 is that the heartbeat subnet
must be local to the nodes. Normally, this is easy to achieve because
the two nodes might be in the same rack or at least in the same data
center. If, on the other hand, you plan to deploy the CCR nodes in
geographically disperse locations, you must stretch a VLAN across the
wide area network (WAN) to make the heartbeat ports on the switches
appear to be on the same VLAN. This is usually achieved through port
tagging on the switch. Windows Longhorn will not have this limitation in
its clustered configuration.
Another item that needs to be enabled for CCR is
the transport dumpster function on the Hub Transport servers. This
needs to be enabled on the Hub Transport servers in all sites because it
is disabled by default.
The Hub Transport server maintains a queue of
mail that was recently delivered to a clustered Mailbox server. In the
event of a failover that is not lossless, CCR automatically requests
every Hub Transport server in the site to resend mail from the transport
dumpster queue. The Information Store automatically deletes duplicate
messages and redelivers mail that was lost. You can use the Set-TransportConfig
cmdlet to enable and configure the transport dumpster, which is
controlled at the storage group level. It is recommended to configure
the MaxDumpsterSizePerStorageGroup parameter, which specifies
the maximum size of the transport dumpster queue for each storage group,
to a size that is 1.25 times the size of the maximum message that can
be sent. For example, if the maximum size for messages is 10MB, you
should configure the MaxDumpsterSizePerStorageGroup parameter with a value of 12.5MB. It is also recommended to configure the MaxDumpsterTime
parameter, which specifies how long an email message should remain in
the transport dumpster queue, to a value of 07:00:00, or 7 days. This is
sufficient to allow for an extended outage to occur without loss of
email.
When using the transport dumpster feature,
additional disk space is needed on the Hub Transport server to host the
transport dumpster queues. The amount of storage space required is
roughly equal to the value of MaxDumpsterSizePerStorageGroup
times the number of storage groups. Be sure to plan for this additional
space when planning out an Exchange Server 2007 deployment that will
utilize CCR mailbox clusters.
To enable the transport dumpster, follow these steps:
1. | Open the Exchange Command Shell.
|
2. | Run the following command:
Set-transportconfig -MaxDumpsterSizePerStorageGroup <size> -MaxDumpsterTime <timespan>
|
For example, to configure the maximum size of
the dumpster per storage group to 20MB with a dumpster life of 7 days,
use the following command:
Set-transportconfig -MaxDumpsterSizePerStorageGroup 20MB -MaxDumpsterTime 07.00:00:00
Note
Interesting
to note is that the two nodes in a CCR do not have to be identical. It
is fully supported to run different hardware for the two nodes. This
allows an environment to repurpose servers as the passive nodes of CCRs
to save money. Be sure that the mismatched node is capable of supporting
a level of performance that is within your service level agreement.
Other Advantages of Clustering
Utilizing clustered mailboxes can provide
benefits beyond just the obvious disaster recovery abilities. Having a
clustered mailbox gives the administrator increased flexibility in
dealing with the Mailbox servers.
Imagine a situation in which you need to take
down a Mailbox server to perform maintenance or to perform an upgrade.
Normally, you schedule the outage, let the user population know that
mail will be unavailable during that time, and hope that they get their
work done during that outage window. Meanwhile, processes and users who
are dependent on the mailboxes are unable to perform their normal tasks.
If, on the other hand, you could simply fail the Mailbox role over to
the passive node, you could perform the maintenance or upgrade on the
previously active node without interrupting the Exchange services. Users
and applications would still be able to access the mailboxes and there
wouldn’t be a constraint around when you could do the work.
Another very common
example of this is in the area of patch management. With clustered
mailboxes, an administrator can patch the passive node, fail the
Exchange services over to it, and then patch the remaining node. This
greatly reduces the downtime associated with installing patches on
Exchange Server 2007 servers.