1. Creating and Configuring an Address List
You need to be assigned to
the Organization Management role group to create an address list. You
can create an address list using either the EMC or the EMS.
The procedure to create an address list in the EMC is as follows:
In the console tree, click Mailbox under Organization Configuration.
In the Action pane, click New Address List.
On the Introduction page of the New Address List Wizard, shown in Figure 1,
type the name for the new address list in the Name box. The name can
contain up to 64 characters, including wildcard characters, but cannot
contain the backslash character (\).
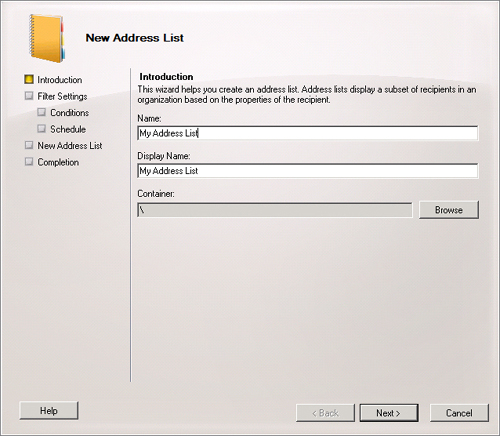
In
the Display Name box, type the display name for the address list. This
is the name displayed to users when they view the address list from, for
example, a Microsoft Outlook 2010 client. This field is automatically
populated with the name you type in the Name box, but you can modify it
if you want to.
In
the Container box, you can type the path to the container for the
address list, but typically you click Browse and select it. If you want
to add the address list as a child to an existing address list, click
the existing address list and then click OK. To create a new parent
address list, click All Address Lists and then click OK. Note that if
you specify All Address Lists as the container, the default (\) symbol
is shown in the Container box.
Click Next. On the Filter Settings page, shown in Figure ,
select the recipient container where you want to apply the filter. The
recipient container defines the OU filter for an address list. Click
Browse to open the Select Organizational Unit dialog box. Use this
dialog box to specify the OU from which to select the recipients.
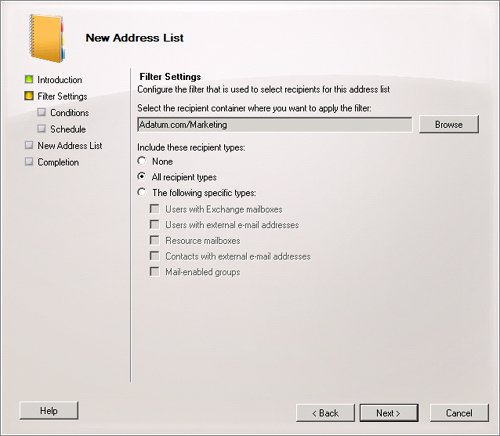
You
can select All Recipient Types or The Following Specific Types. If you
select The Following Specific Types, you can select one or more of the
following:
Users With Exchange Mailboxes
You should select this check box if you want the address list to apply
to users that have a user domain account and a mailbox in the Exchange
organization.
Users With External E-Mail Addresses You
should select this check box if you want the address list to apply to
users that have user domain accounts in Active Directory but use email
accounts that are external to the organization. This enables them to be
included in the global address list (GAL) and added to distribution
lists.
Resource Mailboxes
You should select this check box if you want the address list to apply
to Exchange resource mailboxes, which allow you to administer company
resources, such as a conference room or video equipment, through a
mailbox.
Contacts With External E-Mail Addresses
You should select this check box if you want the address list to apply
to contacts that have external email addresses. These contacts do not
have user domain accounts in AD DS, but their external e-mail address is
available in the GAL.
Mail-Enabled Groups
You should select this check box if you want the address list to apply
to security groups or distribution groups that have been mail-enabled.
Note that you must convert any nonuniversal distribution groups to
universal distribution groups to ensure that all distribution groups are
displayed. Email messages that are sent to a mail-enabled group account
are delivered to several recipients.
Click Next. The Conditions page is shown in Figure 3. Complete the following fields:
Step 1: Select Condition(s)
You can use this section to select one or more conditions for your
address list. If you do not want to set a list condition, you do not
need to select any of the following check boxes:
Recipient is in a State or Province Select this check box if you want the address list to include only recipients from specific states or provinces.
Recipient is in a Department Select this check box if you want the address list to include only recipients in specific departments.
Recipient is in a Company Select this check box if you want the address list to include only recipients in specific companies.
Custom Attribute equals Value
You can specify up to 15 custom attributes for each recipient. If you
want the address list to include only recipients that have a specific
value set for a specific custom attribute, select the check box that
corresponds to that custom attribute.
Note:
SPECIFYING SOME CONDITIONS EXCLUDES MAIL-ENABLED DISTRIBUTION GROUPS
The State or Province,
Department, and Company conditions are based on attributes that are
applicable only to mailboxes, mail users, and mail contacts and do not
apply to mail-enabled distribution groups. If you configure any of these
conditions for an address list, you will in effect be excluding all
mail-enabled distribution groups from that address list.
Step 2: Edit the Conditions by Selecting an Underlined Value If
you select any conditions in step 1, each condition you select will
append to the definition of the address list. For example, if you select
the Recipient Is In A State Or Province check box in step 1, you will
see Address List Contains: All Recipient Types In The Specified State Or
Province(s) condition in step 2. You click the underlined term (in this
case Specified) to define the condition. You can add a new value, edit
an existing value, or remove a value. You cannot specify a duplicate
value. You can specify only one value for a custom attribute condition.
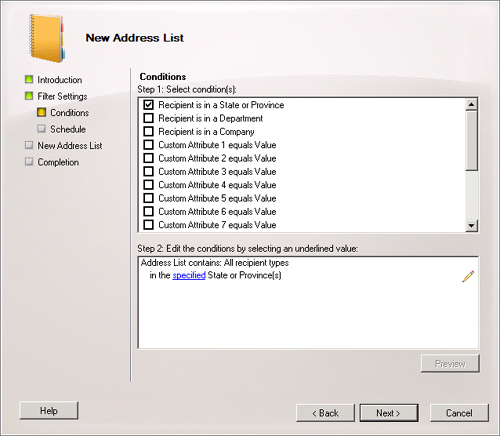
Note:
VALUES MUST BE EXACT
The values you enter must
exactly match those that appear in the recipient properties. For
example, if you enter Pennsylvania in the Specify State Or Province
dialog box but the Address and Phone tab in the recipient properties
lists the state as PA, the condition will not be met.
Optionally, click Preview to view the recipients that will be contained in the address list.
Click Next. On the Schedule page, shown in Figure 4,
you can specify whether you want to create the address list but do not
want to apply it to recipients, whether you want to apply the address
list immediately, or whether you want to apply it at a specified time.
You can also specify that tasks that are still running after a
configurable amount of time (by default eight hours) will be canceled.
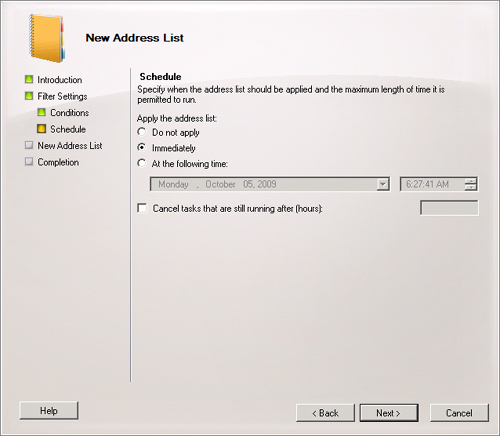
Note:
APPLYING AN ADDRESS LIST
If you choose not to apply an address list to the selected recipients, you can then use the Update-AddressList cmdlet in the EMS or the Apply Address List Wizard to do so retrospectively. For more information, see http://technet.microsoft.com/en-us/library/aa996375.aspx.
Click
Next and review your configuration settings on the New Address List
page. Click New to create the address list or click Back to make
configuration changes.
Click
Next. A status of Completed on the Completion page indicates that the
wizard completed the task successfully. In this case, click Finish. If
the status is Failed, review the summary for an explanation and then
click Back to make the required configuration changes.
You use the New-AddressList
cmdlet in the EMS to create an address list. For example, the following
command creates the address list PennsylvaniaAddressList by using the
RecipientFilter parameter and includes recipients that are mailbox users
and have StateOrProvince set to Pennsylvania:
New-AddressList -Name PennsylvaniaAddressList -RecipientFilter {((RecipientType -eq
'UserMailbox') -and (StateOrProvince -eq 'Pennsylvania'))}
The following command creates the child address list PittsburghAddressList in the PennsylvaniaAddressList parent container:
New-AddressList -Name "PittsburghAddressList" -Container "\PennsylvaniaAddressList"
-ConditionalCustomAttribute1 "Pittsburgh"
If you create an address list in the EMS, you need to apply it using the Update-AddressList cmdlet in the EMS or the Apply Address List Wizard in the EMC.
Note:
NEW-ADDRESSLIST AND UPDATE-ADDRESSLIST
For more information about the New-AddressList cmdlet, see http://technet.microsoft.com/en-us/library/aa996912.aspx. For more information about the Update-AddressList cmdlet, see http://technet.microsoft.com/en-us/library/aa997982.aspx.
1.1. Removing an Address List
You can use the EMC or the
EMS to remove an address list. To use the EMC, click Mailbox under
Organization Configuration. In the Result pane, on the Address List tab,
click the address list that you want to remove. If you want to remove
an address list that has one or more child address lists, you need to
hold down the Ctrl key and select the parent list and all its children.
Next, click Remove in the Action pane. A warning appears, asking if you
are sure that you want to remove the address list. Click Yes.
To remove an address list through the EMS, you use the Remove-AddressList
cmdlet. For example, the following command removes an address list
named Marketing Department that does not contain child address lists:
Remove-AddressList -Identity "Marketing Department"
The following command removes an address list named Sales Department and all of the child address lists it contains:
Remove-AddressList -Identity "Sales Department" -Recursive
In both cases, you need to enter Y to confirm that you want to remove the address list.
Note:
REMOVE-ADDRESSLIST
For more information about the Remove-AddressList cmdlet, see http://technet.microsoft.com/en-us/library/bb124342.aspx.
1.2. Configuring Address List Properties
You can use either the EMC
or the EMS to configure the properties of an address list. There are,
however, limitations to using the EMC. You cannot use it to edit GALs or
to move an address list from its container. Nor can you use the EMC to
edit the conditions or recipient types of the default address lists All
Contacts, All Groups, All Rooms, All Users, and Public Folders.
Editing
an address list using the EMC uses wizard pages that are very similar
to those described earlier in this lesson when you were creating the
address list. You click on Mailbox under Organization Configuration in
the Console tree, click the Address List tab in the Result pane, select
the address list you want to configure, and then click Edit in the
Action pane.
The Edit Address List Wizard
has the same Introduction, Filter Settings, Conditions, and Schedule
pages as does the Create Address List Wizard. The settings configured
for the address list appear on these pages, and you can modify them. On
the Edit Address List page, you review your configuration settings and
click Edit to apply these changes or click Back if you are not satisfied
with them. On the Completion page, you can click Finish to close the
wizard.
You can use the Set-AddressList
cmdlet in the EMS to configure an address list. Commands that use this
cmdlet can have a lengthy syntax, principally because of the multiple
custom attributes you can define. The syntax is as follows:
Set-AddressList -Identity <AddressListIdParameter> [-ConditionalCompany
<MultiValuedProperty>] [-ConditionalCustomAttribute1 <MultiValuedProperty>]
[-ConditionalCustomAttribute10 <MultiValuedProperty>] [-ConditionalCustomAttribute11
<MultiValuedProperty>] [-ConditionalCustomAttribute12 <MultiValuedProperty>]
[-ConditionalCustomAttribute13 <MultiValuedProperty>] [-ConditionalCustomAttribute14
<MultiValuedProperty>] [-ConditionalCustomAttribute15 <MultiValuedProperty>]
[-ConditionalCustomAttribute2 <MultiValuedProperty>] [-ConditionalCustomAttribute3
<MultiValuedProperty>] [-ConditionalCustomAttribute4 <MultiValuedProperty>]
[-ConditionalCustomAttribute5 <MultiValuedProperty>] [-ConditionalCustomAttribute6
<MultiValuedProperty>] [-ConditionalCustomAttribute7 <MultiValuedProperty>]
[-ConditionalCustomAttribute8 <MultiValuedProperty>] [-ConditionalCustomAttribute9
<MultiValuedProperty>] [-ConditionalDepartment <MultiValuedProperty>]
[-ConditionalStateOrProvince <MultiValuedProperty>] [-Confirm [<SwitchParameter>]]
[-DisplayName <String>] [-DomainController <Fqdn>] [-ForceUpgrade <SwitchParameter>]
[-IncludedRecipients <Nullable>] [-Name <String>] [-RecipientContainer
<OrganizationalUnitIdParameter>] [-RecipientFilter <String>] [-WhatIf
[<SwitchParameter>]]
In practice, the commands
are seldom as complex as the syntax suggests. For example, the following
command configures the address list Adatum Miami Branch to include
recipients that work in Adatum’s Miami office:
Set-AddressList -Identity "Adatum Miami Branch" -ConditionalCompany Adatum
-ConditionalStateorProvince Miami
As previously stated, if you want to reconfigure the properties of one of the default address lists, you need to use the Set-AddressList cmdlet and cannot use the EMC. However, you seldom need to reconfigure a default address list.
Note:
SET-ADDRESSLIST
For more information about the Set-AddressList cmdlet, see http://technet.microsoft.com/en-us/library/aa998847.aspx.
You also cannot use the EMC to move an address list. Instead, you should use the Move-AddressList
cmdlet in the EMS. For example, the following command moves the address
list with GUID c3ffed6e-028a-22b6-88a4-8c21697bb8ad to a new location
under the parent address list \All Users\Sales\:
Move-AddressList -Identity c3ffed6e-028a-22b6-88a4-8c21697bb8ad -Target "\All Users\Sales\
Note:
MOVE-ADDRESSLIST
For more information about the Move-AddressList cmdlet, see http://technet.microsoft.com/en-us/library/bb124520.aspx.
1.3. Creating and Configuring Global Address Lists
A global address list
(GAL) is a directory that contains entries for every group, user, and
contact within an organization’s implementation of Microsoft Exchange.
You cannot use the EMC to create or configure a GAL but must instead use
EMS cmdlets.
To create a GAL, you use the New-GlobalAddressList
cmdlet. For example, the following command creates a GAL named Adatum
Global for recipients who are mailbox users and have their company
listed as Adatum:
New-GlobalAddressList -Name "Adatum Global" -IncludedRecipients MailboxUsers
-ConditionalCompany Adatum
Note:
NEW-GLOBALADDRESSLIST
For more information about the New-GlobalAddressList cmdlet, see http://technet.microsoft.com/en-us/library/bb123785.aspx.
You can modify GAL properties by using the Set-GlobalAddressList
cmdlet in the EMS. You cannot, however, change the settings of the
default GAL. For example, the following command assigns the name Contoso
to the GAL that has the GUID 98d0c625-eba8-6203-be4f-687a1ee4ad7b:
Set-GlobalAddressList -Identity 98d0c625-eba8-6203-be4f-687a1ee4ad7b -Name Contoso
The
following command changes the recipients who will be included in the
Contoso GAL to mailbox users whose company is set to Contoso:
Set-GlobalAddressList -Identity Contoso -RecipientFilter {Company -eq "Contoso"}
It may be necessary to
start the update process if additional recipients that conform to the
defined filter conditions are added. It can take considerable time for
an update to complete, but you can start the process by using the Update-GlobalAddressList cmdlet, for example:
Update-GlobalAddressList -Identity "Contoso"
You remove a GAL by using the Remove-GlobalAddressList cmdlet, for example:
Remove-GlobalAddressList -Identity MyGAL
Note:
ADDRESS LIST CMDLETS
For more information about the Set-GlobalAddressList cmdlet, see http://technet.microsoft.com/en-us/library/bb123877.aspx. For more information about the Update-GlobalAddressList cmdlet, see http://technet.microsoft.com/en-us/library/aa998806.aspx. For more information about the Remove-GlobalAddressList cmdlet, see http://technet.microsoft.com/en-us/library/bb124368.aspx.