Formerly
known as Microsoft Office Groove 2007, SharePoint Workspace 2010
provides support for existing Groove 2007 implementations and allows
connectivity to SharePoint 2010 farms without any Groove infrastructure
in place. SharePoint Workspace 2010 makes it easy for users to
synchronize SharePoint content to the SharePoint Workspace 2010 client
and have it accessible from their workstations, whether the SharePoint
sites are available or not. Therefore, the product is a natural fit to
the needs of “road warriors” and users who do not have continuously
available connections to their SharePoint sites. This section reviews
the process of loading and setting up SharePoint Workspace for the first
time and the synchronization process and reviews several of the main
tools available in the Workspaces and the Launchbar interfaces.
Caution
The term workspace
can become confusing because “workspaces” can be created from
SharePoint 2010 sites for meetings or document sharing and are
specialized SharePoint sites. Workspaces created from the SharePoint
Workspace 2010 tool are local filesets on the end users’ computers that
allow them to synchronize lists and libraries and work with the data
offline. So, IT should be clear about the differences between the
workspace sites that can be created from SharePoint 2010 and the
“workspaces” that are created by using the SharePoint Workspace 2010
tool, because they are very different.
There are other ways of taking
SharePoint 2010 content offline, including syncing to Outlook or to an
Access database, but SharePoint Workspace provides the most versatility
and tools specifically designed to manage the various situations that
arise for mobile workers.
Follow these steps to synchronize a list to SharePoint Workspace 2010:
1. | Access
a SharePoint 2010 list or library with data in it. In this example, the
list is titled Sales and Issues. Note that not all lists and libraries
can be synchronized with SharePoint Workspace 2010.
|
2. | Click the List tab, and then click Sync to SharePoint Workspace.
|
3. | If
this is the first time SharePoint Workspace has been used on the
computer, the Account Configuration Wizard will open. Then follow steps 4
and 5. If not, skip to step 6.
|
4. | In
most scenarios, especially for testing, the user simply clicks Create a
New Account, but the Restore an Existing Account option may be
appropriate if the user already has an account created and doesn’t want
to end up with multiple accounts. The GRV file for the existing account
will need to be available from this computer to perform the restore. For
the purposes of testing, and this example, click Next.
|
5. | Leave
the circle next to Create the Account Using Your E-Mail Address checked
and click Finish. SharePoint Workspace will open. The other option is
to use the Create the Account Using an Account Configuration Code, but
this is available only if Groove Server 2010 Manager is in use, because
it creates and manages those codes.
|
6. | Click
OK on the Sync to SharePoint Workspace window, and the sync process
will start. Click Open Workspace when the process completes.
|
7. | Figure 1 shows the workspace where a number of tabs and tools are available that make it possible to interact with the data.

|
To synchronize a complete site with SharePoint Workspace 2010, follow these steps:
1. | Access
a SharePoint 2010 site with lists and libraries that have content.
Access the Site Actions drop-down and click Sync to SharePoint
Workspace.
|
2. | A
window opens, asking for confirmation to sync to your computer. Note
that there is a Configure button that allows access to the specific
settings to determine the level of synchronization that will take place.
The options are All Items, Headers Only, or No Content. Figure 2
shows an example where User1 clicked the Configure button and then
selected several lists and libraries and selected No Content from the
drop-down menu. Click OK to start the syncing process.

Note
The Configure Settings
window also lists the lists and libraries that cannot be synced, which
include Calendars, Site Pages libraries and other specialty lists such
as the Whereabouts list, and Phone Memos list.
|
3. | A
status window will show the sync progress for each list and library.
There is also an Errors tab to consult if errors are encountered. Click
Open Workspace when the process is complete.
Note
Errors are often the result
of insufficient permissions on the SharePoint site, list, or library.
For example, if a document is edited in a document library in SharePoint
Workspace, and then the user clicks the Sync button from the Sync tab,
an error will occur if the user account doesn’t have the required
permissions in the library. A Resolve tab will appear, and it provides
tools to rectify the error.
|
A full complement of
tools are now available for the lists and libraries, including adding
new list items or documents, cut and paste capabilities, Copy as Link
tool (which copies the URL of the item to include the SharePoint server
name and location), Download tool (useful if only the headers of items
have been synced initially), Save As, Properties, Versions, Check Out,
Check In tools, Mark Unread, Set Alerts, Launchbar, and Search tools.
The Launchbar button loads the Launchbar interface, as shown in Figure 3,
which is a smaller interface that allows access to workspaces and
contacts. The Launchbar is an efficient interface to use for viewing the
available SharePoint workspaces and shared folders the user has access
to. Any SharePoint 2010 lists, libraries, and sites that are
synchronized will show up in this interface, along with shared folders
created from SharePoint Workspace 2010 by the logged-in user, and any
shared folders created by other users that the logged-in user was
invited to, and the confirmation process completed. A variety of
different views are available for the workspaces, including
Alphabetical, Folders, Last Unread Time, Status, and Type.
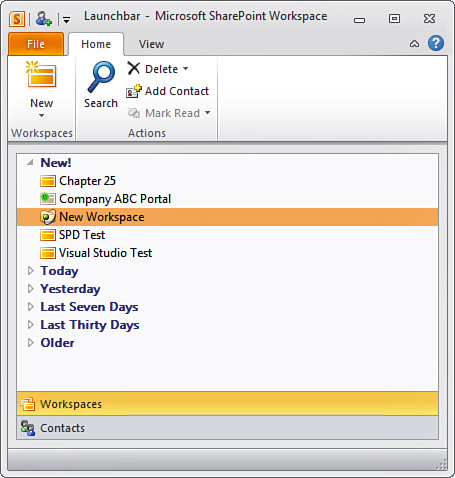
Alerts are quite powerful
in SharePoint Workspace 2010 and offer some additional options to
SharePoint alerts. Clicking the Set Alerts button allows the user to set
an alert level for the list/library of the “tool” (workspace). These
levels include Inherit (inherit the workspace settings), Off (don’t
display an alert for new or modified content), Medium (highlight unread
content with an icon), High (display an alert for new of modified
content), and Auto (similar to the high alert level but auto-dismisses
ignored unread alerts). One complaint about SharePoint alerts is the
fact that they result in emails, and busy users can find
them irritating, so SharePoint Workspace provides an alternative to
using SharePoint list- and library-based alerts, which some users find
preferable. Users can also select the alert sound that plays or can
upload their own.
The Mark Unread tool allows
the user to mark selected entries, an entire list or library, or a whole
workspace as unread, which will place a green icon next to the unread
items, and the Launchbar will reflect this status.
The Sync tab provides
access to the Sync, Change Sync Settings, and Sync Status buttons. These
tools make it very easy for the user to just sync one list or library
(by clicking Sync Tool) or the whole workspace (by clicking Sync
Workspace) and then see the sync status as the process takes place. The
Change Sync Settings button provides an option to disconnect a list or
library from the server if needed.
The View tab provides access
to tools that allow the user to show or hide the Content pane, change
the view being applied to the list data (assuming the SharePoint list or
library has multiple views to use), and the New Window button. The New
Window button allows access to the New Workspace tool, which opens a new
instance of SharePoint Workspace, and New Selected Tool button, which
opens the list or library in its own window. There is also a Reading
Pane button for a list that makes it very easy to modify list items and
properties.
Note
SharePoint Workspace 2010
also allows users to create Groove workspaces, if Groove Server is
installed in the environment, and shared folders. Shared folders can be
created on the user’s desktop or other location, and once created the
user can invite other users and manage the shared folders similarly to
other SharePoint workspaces by adding and managing alerts, marking them
as unread, and performing similar tasks. This enables users to quickly
share files without uploading them to SharePoint libraries or creating
SharePoint workspaces.