Deploying the RD
Session Host Role Service
When deploying the RD Session
Host role service, three things (at a minimum) must be done, in order,
before an RD Session Host server can be used to host applications:
1. | First,
the RD Session Host role service must be installed.
|
2. | Next, the applications that are to be hosted by the RD
Session Host server must be installed.
|
3. | Finally, you must grant users or groups the required
privileges to connect to the RD Session Host server and configure RD
Licensing
|
Installing the RD
Session Host Role Service
To install the RD Session
Host role service, follow these steps:
1. | Log on to
the desired server with local administrator privileges.
|
2. | Click Start, and then click Run.
|
3. | In the Run dialog box, type in ServerManager.msc
and click OK.
|
4. | In the
Roles Summary section, click the Add Roles task.
|
5. | After the Add Roles Wizard loads, click Next.
|
6. | On the Select Server Roles page, select the Remote
Desktop Services role, and click Next, as shown in Figure 4.

|
7. | On the
Remote Desktop Services page, click Next.
|
8. | Now, on the Select Role Services page, only select the
Remote Desktop Session Host role service. This is the only role service
that is being installed at this time. Click Next.
|
9. | On the Uninstall and Reinstall Applications for
Compatibility page, click Next.
|
10. | Now, on the Specify Authentication Method for Remote
Desktop Session Host page, select an authentication option for this RD
Session Host server (the decision about which method should be made
based on what type of clients will be connecting), and then click Next.
|
11. | On the Specify Licensing Mode page, select the
Configure Later licensing option ,
and then click Next.
|
12. | On the Select User Groups Allowed Access to This RD
Session Host Server page, leave the default Administrators group, and
then click Next.
|
13. | On the
Configure Client Experience page, choose the desired level of “Client
Experience” functionality that will be available to remote clients when
they connect to this RD Session Host server, and then click Next.
|
14. | On the Confirm Installation Selections page, review the
selections made, and then click Install.
|
15. | On the Installation Results page, review the results,
and click Close.
|
16. | When
prompted to restart the server, click Yes.
|
17. | After the server restarts, log on to the server with
local administrator privileges.
|
18. | After logging on, the Installation Results page is
displayed. Review the results on the page and confirm that the Terminal
Server installation has succeeded.
|
Installing Applications
Applications should be installed
on an RD Session Host server only after the RD Session Host role service
has been installed. Applications that are installed prior to installing
the RD Session Host role service might not function properly for all
users. In addition, applications must only be installed on an RD Session
Host server when it is in a special installation mode. To put an RD
Session Host server into this installation mode, use either of the
following methods:
If the change user /Install command is used and then the server needs to be changed back
to Execute mode, use the following command: change user /Execute. The server should be in Execute mode before users
access the newly installed application. To see the current mode, use the
following command: change user /Query.
Note
When installing applications
that use an .msi package from
Microsoft, an RD Session Host server typically doesn’t need to be
switched to Install mode. Instead, just install the application using
the .msi package or the related installation executable.
Granting Users or
Groups Access
To grant users or groups
access to an RD Session Host server, as shown in Figure 5, use the
following steps:
1. | Log on to
the desired server with local administrator privileges.
|
2. | Click Start, and then click Run.
|
3. | In the Run dialog box, type in ServerManager.msc
and click OK.
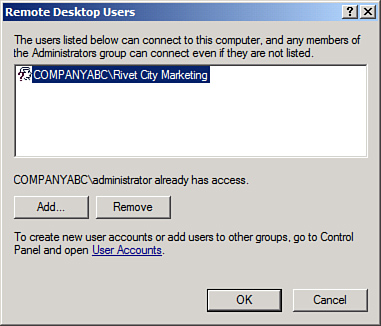
|
4. | After the
Server Manager console is displayed, select the Configure Remote Desktop
task.
|
5. | In the Systems Properties
dialog box, on the Remote tab, and in the Remote Desktop section, click
the Select Users button.
|
6. | Next, click the Add button, and in the Select Users or
Groups dialog box, choose to find the users or groups you want to grant
access to, and click OK.
|
7. | Click OK, and in the System Properties dialog box, click
OK.
|
Note
Completion of the
previous steps actually just results in the modification of the local
Remote Desktop Users group. When managing a number of RD Session Host
servers in a farm, it is recommended that access to these servers be
controlled using a Restricted Groups policy in a Group Policy Object.