Deploying RD Connection
Broker
Use the following steps to
install the RD Connection Broker role service on a machine that already
has the RD Web Access role service installed:
1. | Log on to
the desired server with local administrator privileges.
| 2. | Click Start, and then click Run.
| 3. | In the Run dialog box, type in ServerManager.msc
and click OK.
| 4. | Under
Roles Summary, select the Remote Desktop Services option.
| 5. | Under Role Services, select the Add Role Services task.
| 6. | On the Select Role Services page, select the Remote
Desktop Connection Broker role service, and then click Next.
| 7. | On the Confirm Installation Selections page, review the
selections made, and then click Install.
| 8. | On the Installation Results page, review the results,
and click Close.
|
Note
If the RD Connection
Broker role service is installed, and the RD Web Access role service is
not already installed, this role service will also be installed.
Joining an RD Session
Host Server(s) to an RD Session Host Server Farm
1. | Log on to
the RD Connection Broker server that will be managing sessions for the
RD Session Host server farm with local administrator privileges.
| 2. | Click Start, and then click Run.
| 3. | In the Run dialog box, type in ServerManager.msc
and click OK.
| 4. | Under the
Configuration/Local Users and Groups node, click Groups.
| 5. | Next, double-click the Session Broker Computers group.
| 6. | Click the Add button.
| 7. | In the Select Users, Service Accounts, or Groups dialog
box, click Object Types.
| 8. | Select the Computers check box, and then click OK.
| 9. | Locate and then add the computer account for each RD
Session Host server that is being added to the farm, and then click OK.
| 10. | Log on to the RD Session Host server that will be added
to the RD Session Host server farm with local administrator privileges.
Note
RD Connection Broker settings, shown
in Figure 9, can either be configured using Group
Policy or the RD Session Host Configuration tool. For purposes of this
example, the Remote Desktop Session Host Configuration tool is used.
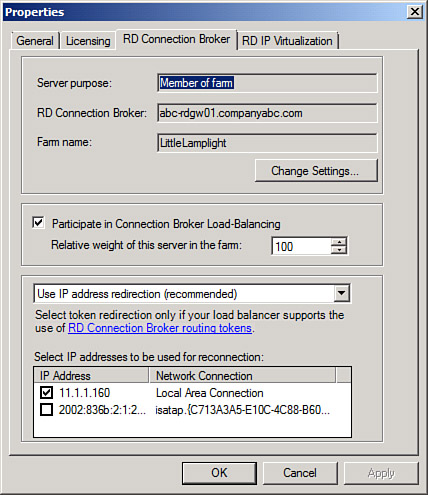
| 11. | Click
Start, Administrative Tools, Remote Desktop Services, Remote Desktop
Session Host Configuration.
| 12. | In the details pane, in the RD Connection Broker
section, double-click the Member of Farm in RD Connection Broker option.
| 13. | Next on the RD Connection Broker tab, click the Change
Settings button.
| 14. | Now in
the Remote Desktop Services section, select the Farm Member option and
define the following values:
- RD Connection Broker server name—
The server name of the RD Connection Broker server
- Farm Name— The name that will be used to
identify the farm; this needs to be the same across all RD Session Host
servers that will be joining the farm
| 15. | Click OK.
| 16. | Next select the Participate in Connection Broker
Load-Balancing check box.
| 17. | If a relative weight needs to be defined for this RD
Session Host server, do so by modifying the relative weight of this
server in the farm settings.
| 18. | Ensure that IP address redirection is enabled, and then
in the Select IP Addresses to Be Used for Reconnection text box, select
the IP address that is to be used for reconnection.
| 19. | Click OK to finish.
|
Note
Relative weight settings and
the IP addresses to be used for reconnection cannot be defined using
Group Policy. To configure these settings, the Remote Desktop Session
Host Configuration tool must be used.
Configuring DNS for RD
Connection Broker Load Balancing
1. | Connect
to the appropriate DNS server using the DNS Management snap-in.
| 2. | Expand the server name, the Forward Lookup Zones node,
and the appropriate domain name.
| 3. | Right-click the domain and then click New Host (A or
AAAA).
| 4. | Within the
Name field, type in the name for the RD Session Host server farm.
Caution
Do not enter in the name for an
existing RD Session Host server.
| 5. | Next, in the IP Address
text box, enter in the IP address for an RD Session Host server in the
farm, and click Add Host.
| 6. | Click OK, and repeat the process for each RD Session
Host server in the farm. |
|