In many situations, your files and projects aren’t
necessarily going to stay only with you, or even within Fireworks. They
may take on a further life of their own. You’ll want to make sure not
only that other people who need to use them can access and understand
them properly, but also that the files will display and behave as
predictably as possible when opened within Photoshop.
Metadata
Metadata is
additional information about a digital file. This information can be
helpful for organizing and locating a project or its assets or just
sharing information across the design team.
The Adobe XMP
(eXtensible Metadata Platform) format lets you add file information to
saved PNG, GIF, JPEG, TIFF, and Photoshop PSD files. Data such as
author, copyright, keywords, contact information, and even job history
can be shared and updated between Adobe applications.
Adding metadata
You can add metadata using Adobe Bridge, but it is easy enough to do right inside Fireworks as well.
1. | Choose File > File Info. The XMP data window opens.
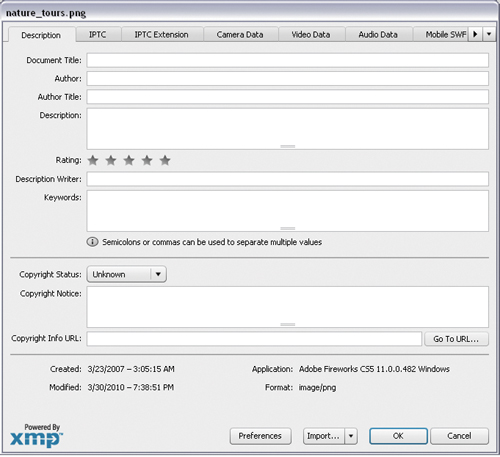 Depending on the file you are working with, there may already be
metadata applied to the image. This is most often the case with
photographs shot with a digital camera. In the case of this file, there
is no metadata as of yet. But you will change that.
Depending on the file you are working with, there may already be
metadata applied to the image. This is most often the case with
photographs shot with a digital camera. In the case of this file, there
is no metadata as of yet. But you will change that.
|
2. | In the Description tab, add the information you see in this figure.
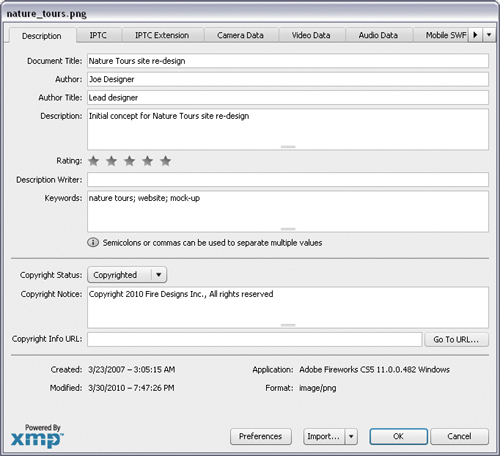 |
3. | Click the IPTC tab to add more specific contact information, as seen here.
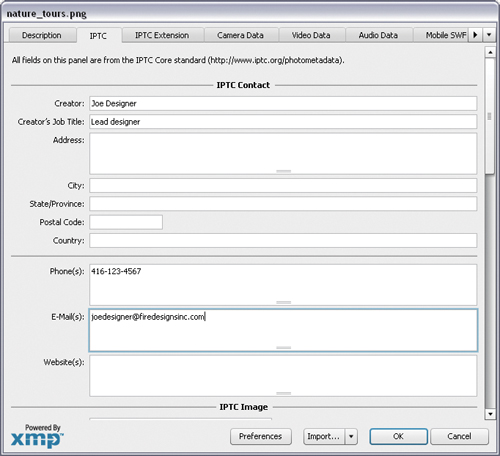 |
4. | Click OK.
|
This
data will now travel with the Fireworks PNG file. If you export a JPEG,
GIF, or flattened PNG file, the data is automatically stripped out to
reduce the web image file size (by default, metadata can easily add 10KB
to the file size, even when there is no data added to the individual
fields).
Creating a metadata template
You can automate this
process even further by creating a metadata template. A template speeds
up the addition of common information to project files, such as your
company’s contact information.
1. | Choose File > File Info again.
|
2. | Remove any project-specific information from the Description tab, such as keywords and description.
|
3. | Click
on the Import button at the bottom of the box (to the left of OK and
Cancel) and choose Export. This is a list of options, letting you
import, export, browse the metadata templates folder, or apply an
existing metadata template.
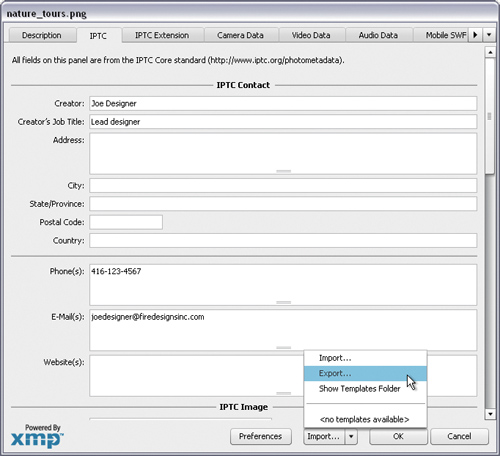 The Export metadata dialog box (Windows) or Save dialog box (Mac) will
appear, pointing to a specific folder. All custom templates must be
saved in this location.
The Export metadata dialog box (Windows) or Save dialog box (Mac) will
appear, pointing to a specific folder. All custom templates must be
saved in this location.
|
4. | Name the file fire_designs.xmp.
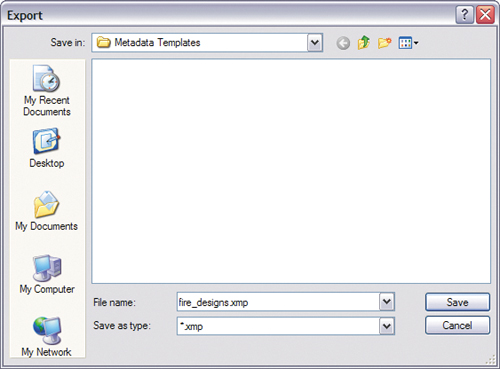 |
5. | Click Save, and then click OK or Cancel to exit the XMP data window.
|
The next time you start a
new design, you can select File Info and use the Import option to import
your custom metadata template (or any other) into your file.