Windows DS is installed as an update to Windows
Server 2003 or added as a role in Windows Server Code Name “Longhorn.”
The following procedures outline the basic installation steps for
Windows DS. Refer to the appropriate guidance for complete instructions and planning advice.
Windows Server 2003
To completely install
Windows DS on a Windows Server 2003 computer, you must first install
RIS. Once RIS is installed, you install the Windows DS update or Windows
Server 2003 SP2 (which contains the update). The Windows AIK also
includes the Windows DS update, which you can install on any server
after extracting the file from the Windows AIK media.
To install RIS on Windows Server 2003
1. | In the Add or Remove Programs utility in Control Panel, click Add/Remove Windows Components.
|
2. | Select the check box next to Remote Installation Services, and then click Next.
|
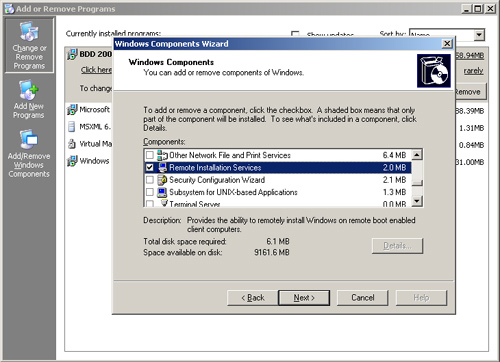
To install the Windows DS update
1. | Run the Windows DS update from the Windows AIK. The file is windows-deployment-service-update-platform.exe, where platform
is either x86 or x64, and is found in the WDS folder on the Windows AIK
DVD. (If you have already installed Service Pack 2 for Windows Server
2003, you do not need to perform this task.)
|
2. | On the Windows Deployment Services Setup Wizard welcome page, click Next.
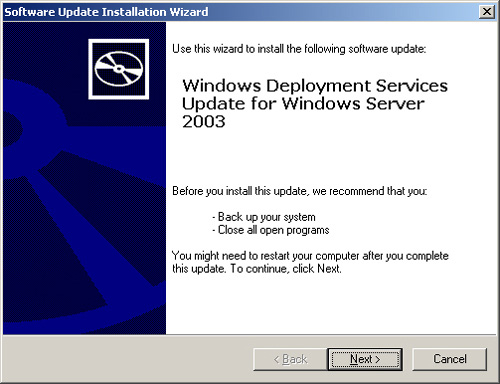
|
3. | On the Microsoft Software License Terms page, click I Accept The Terms In The License Agreement. Click Next.
|
4. | The Updating Your System page displays installation progress.
|
5. | On the Completion page, click Finish to restart the computer.
|
Note
Unless
you plan to use RIPREP legacy images, you can proceed with the
configuration of Windows DS at this point. To enable Windows DS mixed
mode, ensure that you do not install this update until at least one
RIPREP image is installed on the RIS server. For more information on the
installation and configuration of RIS, see “Designing RIS
Installations” in the Windows Server 2003 Resource Kit. |
Windows Server Code Name “Longhorn”
You can install Windows DS
by using the Add Roles Wizard, located in the Initial Configuration
Tasks Wizard and in Server Manager.
To add the Windows DS server role
1. | Start the Add Roles Wizard.
|
2. | Select the Windows Deployment Services role and click Next.
Additional information on installing and using Windows DS is displayed.
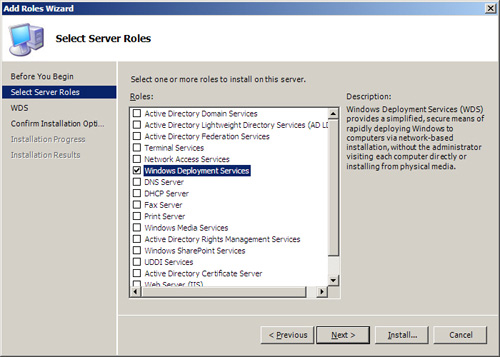
|
3. | Click Next when you are ready to proceed.
|
4. | On the Confirm Installation page, click Install.
Windows DS is installed.
|
5. | Click Close to complete the Add Role Wizard.
|