Windows DS doesn’t have significant requirements for
the system on which you install it, but you need to put some thought
into which services and applications must exist in your environment to
support Windows DS, including the actual server requirements, client
computer requirements, and network requirements.
Windows DS
supports booting computers directly from a boot image over the network.
This image boots using the PXE boot specification and needs to be able
to receive broadcast messages from PXE clients. This will require some
planning to make sure clients will be able to find and communicate with
the Windows DS server. As a result, you must consider the Windows DS
requirements for DHCP and routing. This section discusses requirements
you need to consider for Windows DS.
Server Requirements
The hardware
requirements for running Windows Server 2003 or Windows Server Code Name
“Longhorn” are sufficient to support most Windows DS installations. If
you are supporting a large number of images or if you are expecting
greater than normal client load, investigate adding additional memory
for performance and additional hard drive space for image storage.
The following list describes the software and service requirements for installing and using Windows DS:
Active Directory
A Windows DS server must be either a member of an Active Directory
domain or a domain controller (DC) for an Active Directory domain.
Active Directory is used by Windows DS to track Windows DS clients and
Windows DS servers. In addition, systems can be preconfigured in Active
Directory, instructing Windows DS on how to image them.
Dynamic Host Configuration Protocol (DHCP) You
must have a working DHCP server with an active scope on the network
because Windows DS uses PXE, which in turn uses DHCP. The DHCP server
does not have to be on the Windows DS server. The type of DHCP server is
not critical for Windows DS to function properly.
Domain Name System (DNS)
A working DNS server on the network is required to run Windows DS. The
DNS server does not have to be running on the Windows DS server. DNS is
used to locate Active Directory domain controllers and Windows DS
servers.
Installation media Windows Vista media or a network location that contains the contents of the media is required to install Windows DS.
An NTFS partition on the Windows DS server
The server running Windows DS requires an NTFS partition for the image
store. You should not create the image store on the partition containing
the operating system files, so an additional partition is necessary.
Service Pack 1 and RIS installed (Windows Server 2003 only)
If you’re installing Windows DS on a server running Windows Server
2003, you must install RIS for the Windows DS update package to be run.
Windows DS also requires at least Service Pack 1.
Note
Installing
and administering Windows DS requires the administrator to be a member
of the local Administrators group on the Windows DS server. |
Client Requirements
The client
requirements to support installation using Windows DS will vary based on
how you intend to use Windows DS. The following list outlines the
requirements for PXE booting to Windows DS and installing images:
Hardware requirements
The Windows DS client must meet the minimum hardware requirements of
the operating system you’re installing. The Windows DS client must also
have enough memory to run Windows PE, because Windows DS uses Windows PE
to start the client computer.
PXE DHCP-based boot ROM version .99 or later network adapter
To boot directly from the Windows DS server, the computer’s network
adapter must contain a PXE boot ROM. If this is not the case, the client
can be booted using a DVD boot disk, a Windows PE boot image copied to
the computer’s hard disk, or USB Flash Drive (UFD).
All
computers meeting the NetPC or PC 98 specifications should have the
ability to boot from the network adapter. Investigate the BIOS settings
of the destination computer to determine if you can enable a Boot From
Network option. When the option is enabled, the computer should briefly
display an option to press F12 to boot from the network during each
startup.
Network access to the Windows DS server
The client must have broadcast access to the Windows DS server to
enable PXE booting. Windows PE boot disks can allow you to boot to
Windows PE using Windows DS as an image store without broadcast access.
Note
The
account performing the installation must be a member of the Domain
Users Active Directory security group. Domain Users have permission to
join computers to the domain. |
DHCP Requirements
Windows DS will
configure accessible DHCP servers during installation, adding required
scope options to the DHCP scopes. It may be necessary under some
circumstances to modify DHCP servers manually to support advanced
Windows DS scenarios. The following list describes how to manage DHCP
scope modifications:
Microsoft DHCP and Windows DS on the same server
When Windows DS is installed on the same physical server as the DHCP
service, the Windows DS PXE server and the DHCP server will both attempt
to listen on port 67 for DHCP requests. To prevent this, the Windows DS
PXE server must be configured to not listen on this port. (See Figure 1.)
You must add DHCP option tag 60, set to the string “PXEClient” to all
active DHCP scopes. This allows booting PXE clients to learn about the
presence of the Windows DS PXE Server from the DHCP response generated
by the DHCP server.
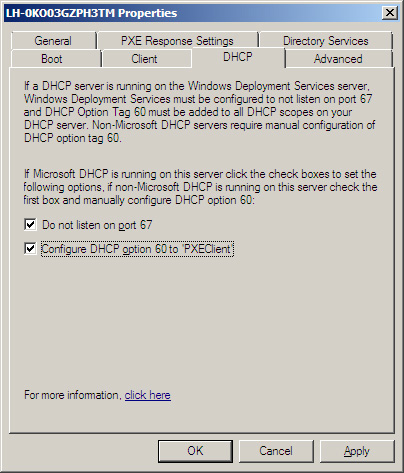
Microsoft DHCP and Windows DS on separate servers When Windows DS and Microsoft DHCP exist on different servers, no additional settings are required. Both servers respond
to DHCP requests: The DHCP server responds with an IP address offer;
the Windows DS PXE server responds with the PXE boot information.
Thirdparty DHCP and Windows DS
No additional action should be required for Windows DS to coexist with
third-party DHCP servers. The Windows DS PXE server will respond with
boot file location information only, allowing DHCP to service the IP
address request.
Note
RIS required the RIS server to be activated as a DHCP server in Active Directory. This is not required to operate Windows DS. |
Routing Requirements
When DHCP and Windows DS
are located on different subnets, or if clients are located on a
different subnet than the Windows DS server, IP Helpers must be
configured on network routers to enable forwarding of DHCP and PXE boot
requests to the appropriate servers. (See Figure 2.)
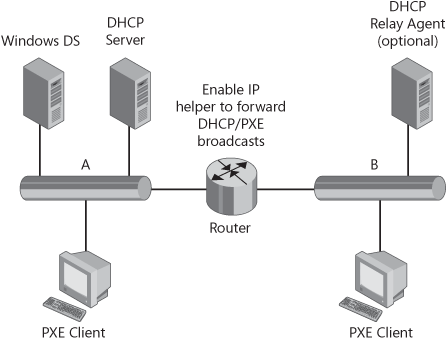
Note
An
alternative to enabling IP Helpers on your routers is to install a DHCP
relay agent on the remote network, configuring appropriate scope
options to allow the remote clients to locate the Windows DS server. |
Capacity Requirements
Windows DS servers can
generate a lot of network traffic when servicing multiple, simultaneous
client requests. Plan for this network load by designing your deployment
network for sufficient
capacity. You can deploy multiple Windows DS servers in environments
that experience significant installation activity. You can allocate
access to Windows DS services by using DHCP scopes and IP subnetting.
You can also configure IP Helper tables to direct clients to one or
another Windows DS server based on client network ID.