When working with Windows 2000 and Windows NT, there
was one cardinal rule for choosing a device to attach to your Windows XP
system: Check the hardware compatibility list! This was a list of
devices known to work with Windows. Like its operating system ancestors,
Windows Vista also maintains a list of compatible hardware, only now
it’s called the Windows Marketplace. You can get to this website by using either of the following methods:
Select Start, All Programs, Extras and Upgrades, Windows Marketplace
Enter the following address in your web browser: www.windowsmarketplace.com
If you see your device
(and, in some cases, the correct device version) in the hardware list,
you can install it secure in the knowledge that it will work properly
with Windows Vista. If you don’t see the device, all is not lost because
you still have two other options:
Check the box
for some indication that the device works with Windows Vista or contains
drivers for Windows Vista. Seeing the Designed for Windows Vista logo
on the box is the best way to be sure that the device works with Windows
Vista.
Check the manufacturer’s website to see whether an updated Windows Vista driver or device setup program is available.
Installing Plug and Play Devices
There was a time when
the Holy Grail of device configuration was a setup in which you need
only to insert or plug in a peripheral and turn it on (if necessary),
and your system configured the device automatically. In other words, the
system not only recognized that a new device was attached to the
machine, but it also gleaned the device’s default resource configuration
and, if required, resolved any conflicts that might have arisen with
existing devices. And, of course, it could be able to perform all this
magic without your ever having to flip a DIP switch, fiddle with a
jumper, or fuss with various IRQ, I/O port, and DMA combinations.
Plug and Play was an
attempt by members of the PC community to reach this Zen-like hardware
state. Did they succeed? Since its initial support in Windows 95, it has
taken time to get right, but yes, Plug and Play works like a charm. But
only if your Windows Vista system meets the following criteria:
It has a Plug and Play BIOS—
One of the first things that happens inside your computer when you turn
it on (or do a hardware reboot) is the ROM BIOS (basic input/output
system) code performs a Power-On Self Test to check the system
hardware. If you have a system with a Plug and Play BIOS (and any system
capable of running Vista should have one), the initial code also
enumerates and tests all the Plug and Play–compliant devices on the
system. For each device, the BIOS not only activates the device, but
also gathers the device’s resource configuration (IRQ, I/O ports, and so
forth). When all the Plug and Play devices have been isolated, the BIOS
then checks for resource conflicts and, if there are any, takes steps
to resolve them.
It uses Plug and Play devices—
Plug and Play devices are the extroverts of the hardware world. They’re
only too happy to chat with any old Plug and Play BIOS or operating
system that happens along. What do they chat about? The device
essentially identifies itself to the BIOS (or the operating system if
the BIOS isn’t Plug and Play–compliant) by sending its configuration ID,
which tells the BIOS what the device is and which resources it uses.
The BIOS then configures the system’s resources accordingly.
Plug and Play is built in
to every device that connects via a USB or IEEE 1394 port, and it comes
with all PC Card devices and almost all interface cards that connect to
the PCI, AGP, or PCI Express buses. Other devices that connect via the
serial, parallel, or PS/2 ports aren’t necessarily Plug and
Play–compliant, but almost all of these devices manufactured in the past
few years are. Interface cards that connect to the legacy ISA bus are
not Plug and Play–compliant.
Before you install a Plug
and Play device, check to see whether the hardware came with a setup
program on a floppy disk, a CD, or as part of the downloaded package. If
it did, run that program and, if you’re given any setup options, be
sure to install at least the device driver. Having the driver loaded on
the system helps Windows Vista install the device automatically.
How Windows reacts when you install a Plug and Play device designed for Windows Vista depends on how you installed the device:
If you hot-swapped
a device such as a USB device, a PC Card, or flash drive, Windows Vista
recognizes the device immediately and installs the driver for it.
If
you turned your computer off to install the device, Windows Vista
recognizes it the next time you start the machine, and installs the
appropriate driver.
Either way, an icon
appears in the notification area and a balloon tip titled Installing
Device Drivers Software appears. When the installation is complete, you
see another balloon that says Your Devices Are Ready to Use.
If Windows Vista did
not find a device driver for the new hardware, it automatically runs the
Found New Hardware wizard. The wizard first gives you three choices, as
shown in Figure 1:
Locate and Install Driver Software— Click this option to begin the device driver installation process.
Ask Me Again Later—
Click this option to avoid installing the device driver now (for
example, you might be waiting for the drivers to arrive via the mail or a
lengthy download). Vista will prompt you again the next time you plug
in the device (or the next time you log on to Vista if you leave the
device plugged in).
Don’t Show This Message Again for This Device—
Click this option to bypass the driver installation. For example, this
is the path to choose if the device comes with a separate installation
CD.
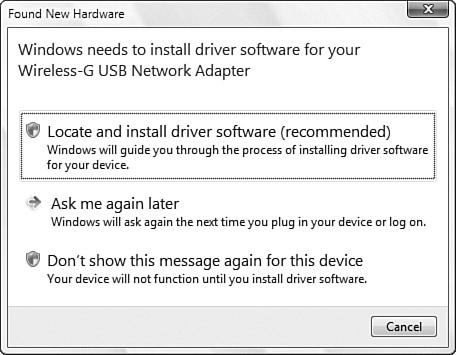
In most cases, you’ll
click the Locate and Install Driver Software option. After you enter
your User Account Control credentials, Vista checks Windows Update for a
driver. If it finds one, it installs the driver automatically.
If Vista can’t find a driver on Windows Update, it prompts you to insert the disc that came with your device, as shown in Figure 2.
If you insert a CD, in most cases Vista will recognize the CD and
search it automatically for drivers. If Vista doesn’t start checking the
CD automatically, or if you have a floppy disk instead, click Next to
prod Vista into checking for drivers.
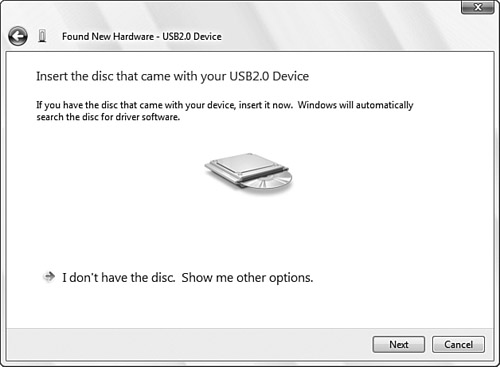
If you don’t have a disc, follow these steps to continue:
1. | Click the I Don’t Have the Disc. Show Me Other Options link.
|
2. | The Found New Hardware Wizard now gives you two choices:
Check for a Solution—
Click this option if you think a problem is preventing Windows Vista
from installing the device driver. The wizard will check to see whether
the problem has a solution. If you select this option, follow the
instructions that appear onscreen and skip the rest of these steps.
Browse My Computer for Driver Software—
Click this option to install a driver that resides on your computer or
in a shared network folder. If you select this option, continue with
step 3.
Caution
If the downloaded
driver is contained within a compressed file (such as a ZIP file), be
sure to decompress the file before moving on to the next wizard step.
|
3. | In the Browse for Driver Software on Your Computer dialog box, shown in Figure 3, type the location of the driver files and click Next. Windows Vista installs the driver software.
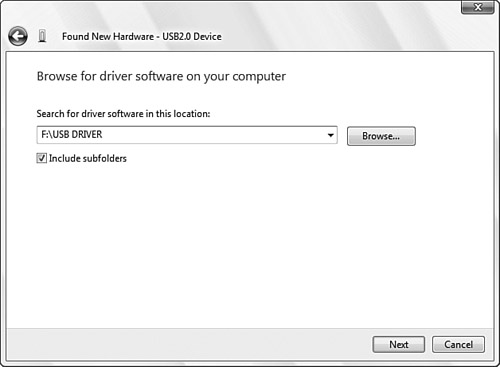
|
4. | When the installation is complete, click Close.
|
Installing Legacy Devices
When it comes to
installing legacy devices (that is, devices that don’t support Plug and
Play), your best bet by far is to run the setup program that the
manufacturer supplies either on a floppy disk, a CD, or as part of the
driver download. If asked, choose the Windows Vista driver, if one is
available. If no Windows Vista driver is available, the Windows XP
driver will work in most cases. If the device has drivers only for
Windows 2000, NT, Windows 9x, or Windows Me, they probably will not work
with Windows Vista, so there’s no point in installing them. Go to the
manufacturer’s website and look for a Windows Vista (or, at worst, a
Windows XP) driver to download.
If you don’t have a
setup program for the device, Windows Vista might still be able to
support the hardware using one of its legacy device drivers. To do this,
you need to run one of Windows Vista’s hardware wizards. Some of these
wizards are device-specific, so you should use those where appropriate:
Modem— Select Start, Control Panel. Hardware and Sound, Phone and Modem Options icon, display the Modems tab, and click Add
Printer— Select Start, Control Panel, Printers and then click the Add a Printer link
Scanner or digital camera— Select Start, Control Panel. Hardware and Sound, Scanners and Cameras icon, and then click Add Device
For all other devices, connect the device and then run the Add Hardware Wizard:
1. | Launch Device Manager.
|
2. | Click any item in the Device Manager tree.
|
3. | Select Action, Add Legacy Hardware. Vista starts the Add Hardware Wizard.
|
4. | In the wizard’s initial dialog box, click Next.
|
5. | You now have two choices:
Search for and Install the Hardware Automatically—
Activate this option if you have a device that the wizard is capable of
locating using hardware detection. This route often works with modems,
printers, video cards, and network cards. Click Next to start the
detection process. If the detection fails, the wizard will let you know.
In this case, click Next and proceed with step 6.
Install the Hardware That I Manually Select from a List— Activate this option to pick out the device by hand. Click Next.
|
6. | Select
the hardware category that applies to your device. If you don’t see an
appropriate category, select Show All Devices. Click Next.
|
7. | Depending
on the hardware category you selected, a new wizard might appear. (For
example, if you chose the Modems category, the Install New Modem Wizard
appears.) In this case, follow the wizard’s dialog boxes. Otherwise, a
dialog box appears with a list of manufacturers and models. You have two
choices:
Specify
your device by first selecting the device’s manufacturer in the
Manufacturers list and then selecting the name of the device in the
Models list. If
you have a manufacturer’s floppy disk, CD, or downloaded file, click
Have Disk, enter the appropriate path and filename in the Install from
Disk dialog box, and click OK.
|
8. | Click Next. Windows Vista installs the device.
|
9. | Click Finish to complete the wizard.
|
Controlling Driver Signing Options
Device drivers that
meet the Designed for Windows Vista specifications have been tested for
compatibility with Microsoft and then given a digital signature. This
signature tells you that the driver works properly with Windows Vista
and that it hasn’t been changed since it was tested. (For example, the
driver hasn’t been infected by a virus or Trojan horse program.) When
you’re installing a device, if Windows Vista comes across a driver that
has not been digitally signed, it displays a dialog box similar to the
one shown in Figure 4.
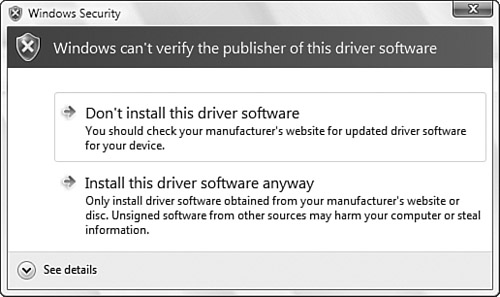
If you click Don’t
Install this Driver Software, Windows Vista aborts the driver
installation and you won’t be able to use the device. This is the most
prudent choice in this situation because an unsigned driver can cause
all kinds of havoc, including lock-ups, BSODs
(Blue Screens of Death), and other system instabilities. You should
check the manufacturer’s website for a Windows Vista–compatible driver,
or upgrade to newer hardware that’s supported by Windows Vista.
Having said all that, although not installing an unsigned driver is the prudent choice, it’s not the most convenient choice because in most cases you probably want to use the device now rather than later. The truth is that most
of the time these unsigned drivers cause no problems and work as
advertised, so it’s probably safe to continue with the installation. In
any case, Windows Vista always sets a restore point prior to the
installation of an unsigned driver, so you can always restore your
system to its previous state should anything go wrong.
Note
Test your system
thoroughly after installing the driver: Use the device, open and use
your most common applications, and run some disk utilities. If anything
seems awry, use the restore point to roll back the system to its
previous configuration.
By default, Windows Vista
gives you the option of either continuing or aborting the installation
of the unsigned driver. You can change this behavior to automatically
accept or reject all unsigned drivers by following these steps:
1. | Press Windows Logo+R (or select Start, All Programs, Accessories, Run) to open the Run dialog box, type gpedit.msc, and click OK to launch the Group Policy Object Editor.
|
2. | Open the User Configuration\Administrative Templates\System\Driver Installation branch.
|
3. | Double-click
the Code Signing for Device Drivers policy. Windows Vista displays the
Code Signing for Device Drivers Properties dialog box.
|
4. | Click Enable.
|
5. | Use the When Windows Detects a Driver File Without a Digital Signature list to select one of the following items:
Ignore— Choose this option if you want Windows Vista to install all unsigned drivers.
Warn— Choose this option if you want Windows Vista to warn you about an unsigned driver by displaying the dialog box in Figure 17.4.
Block— Choose this option if you want Windows Vista not to install any unsigned drivers.
|
6. | Click OK.
|
Tip
There are some
device drivers that Windows Vista knows will cause system instabilities.
Windows Vista will simply refuse to load these problematic drivers, no
matter which action you choose in the Driver Signing Options dialog box.
In this case, you’ll see a dialog box similar to the one in Figure 17.4, except this one tells you that the driver will not be installed and your only choice is to cancel the installation.