Microsoft is constantly working to improve Windows
Vista with bug fixes, security patches, new program versions, and device
driver updates. All of these new and improved components are available
online, so you should check for updates and patches often.
Checking the Windows Update Website
The main online site for
Windows Vista updates is the Windows Update website, which you load into
Internet Explorer by selecting Start, All Programs, Windows Update. You
should visit this site regularly to look for crucial new components
that can make Windows Vista more reliable and more secure.
Windows Vista also
comes with a vastly improved automatic updating feature, which can
download and install updates automatically. If you prefer to know what’s
happening with your computer, it’s possible to control the automatic
updating by following these steps:
1. | Select
Start, Control Panel, Security, Windows Update. This displays the
Windows Update window, which shows you the current update status and
enables you to view installed updates.
Note
To view the updates installed on your computer, click the View Update History link.
|
2. | Click the Change Settings link to display the Change Settings window, shown in Figure 1.
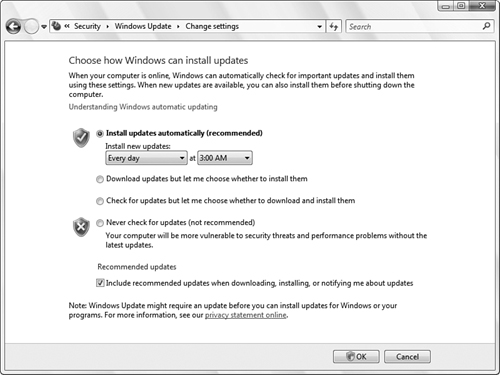
|
3. | Activate one of the following options to determine how Windows Vista performs the updating:
Install Updates Automatically—
This option tells Windows Vista to download and install updates
automatically. Windows Vista checks for new updates on the date (such as
Every Day or Every Sunday) and time you specify. For example, you might
prefer to choose a time when you won’t be using your computer.
Caution
To
go into effect, some updates require your computer to reboot. In such
cases, if you activate the Automatic option, Windows Vista will
automatically reboot your system. This could lead to problems if you
have open documents with unsaved changes or if you need a particular
program to be running at all times.
Download Updates, but Let Me Choose Whether to Install Them—
If you activate this option, Windows Vista checks for new updates and
then automatically downloads any updates that are available. Windows
Vista then displays an icon in the notification area to let you know
that the updates are ready to install. Click the icon to see the list of
updates. If you see an update that you don’t want to install,
deactivate its check box.
Tip
An update that you
choose not to install still appears in the View Available Updates
window. If you’d prefer not to see that update, right-click the update,
click Hide Update, enter your UAC credentials, and then click Cancel. If
you later want to unhide the update, display the Windows Update window
and click the Restore Hidden Updates link. In the Restore Hidden Updates
window, activate the update’s check box, click Restore, and then enter
your UAC credentials.
Check for Updates but Let Me Choose Whether to Download and Install Them—
If you activate this option, Windows Vista checks for new updates and
then, if any are available, displays an icon in the notification area to
let you know that the updates are ready to download. Click the icon to
see the list of updates. If you see an update that you don’t want to
download, deactivate its check box. Click Start Download to initiate the
download. When the download is complete, Windows Vista displays an icon
in the notification area to let you know that the updates are ready to
install. Click the icon and then click Install to install the updates.
Never Check for Updates— Activate this option to prevent Windows Vista from checking for new updates.
|
4. | Click OK and enter your UAC credentials to put the new settings into effect.
|
Checking for Security Vulnerabilities
Microsoft
regularly finds security vulnerabilities in components such as Internet
Explorer and Windows Media Player. Fixes for these problems are usually
available via Windows Update.
However,
to ensure that your computer is safe, you should download and regularly
run the Microsoft Baseline Security Analyzer. This tool not only scans
your system for missing security patches, but it also looks for things
such as weak passwords and other Windows vulnerabilities. Download the
tool here: www.microsoft.com/technet/security/tools/mbsahome.mspx.
After you’ve installed the tool, follow these steps to use it:
1. | Select Start, All Programs, Microsoft Baseline Security Analyzer 2.0. The program’s Welcome screen appears.
|
2. | Click Scan a Computer.
|
3. | Your
computer should be in the Computer Name list. If not, choose it from
that list. Alternatively, use the IP Address text boxes to enter your
computer’s IP address.
|
4. | Use
the Options check boxes to specify the security components you want to
check. For most scans, you should leave all the options activated.
|
5. | Click
Start Scan. The program checks your system and displays a report on
your system’s security (and usually offers remedies for any
vulnerability it finds). Figure 2 shows a sample report.
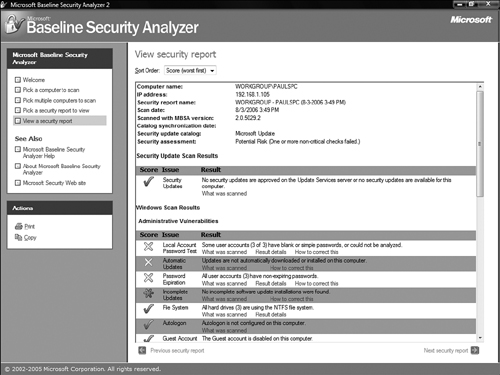
|