Much of the new heralded features of Windows Vista
lie beneath the surface and go unseen. Enforcing Windows Vista
application security is one of these. Windows Vista provides a giant
leap forward in desktop security by requiring software vendors to adhere
to much stricter guidelines. New constraints have been added for
configuration data for applications, along with additional constraints
on just normal application execution to ensure a secure enterprise as
the number of managed desktops has continued to rise. New utilities,
application features, and Group Policies have been added to Windows
Vista, along with an honest attempt at a solution to allow legacy
application use. The following has been added or updated in Windows
Vista to support legacy application use:
Microsoft Office Compatibility Pack
New Program Compatibility Wizard
Use of Group Policy to manage
application compatibility
Application
Compatibility Toolkit (ACT) 5.0
These utilities provide an
effective toolkit in combating application incompatibilities with
Windows Vista.
Microsoft Office
Compatibility Pack
Microsoft Office has
continuously evolved over the past 15 or more years of its existence.
Microsoft Office has risen to be the most prolific application on
desktops worldwide. One could say it has become the de facto standard
for desktop productivity software. One problem has continuously plagued
this Office suite: document formats.
Managing data has been a major
concern for enterprises as disk storage continues to get cheaper.
Managing documents is at the root of the problem for managing data. To
provide more secure integration of data stored within documents created
by Microsoft Office applications, Microsoft has initiated a new format
based on Open XML. When Microsoft has changed its data format in the
past, this has created serious problems for IT support professionals.
Microsoft is trying to combat that issue this time with a proactive
solution.
The Microsoft Office
Compatibility Pack for Office Word,
Office Excel, and Office PowerPoint 2007 file formats ensures that users
of Microsoft Office 2000, XP, and 2003 are able to open, edit, and save
files using the new file formats in Office 2007. Users of Microsoft
Office Viewer 2003 are also able to open and view files produced in the new file
format for Word, Excel, and PowerPoint 2007. This compatibility pack is
for these purposes only. Microsoft Office Compatibility Pack with
Service Pack 1 is now available. You can find all necessary files at http://www.microsoft.com/downloads/details.aspx?FamilyId=9A1822C5-49C6-47BD-8BEC-0D68693CA564&displaylang=en.
Alert
Office
97 Users and the MS Office Compatibility Pack Users of Office 97 using
the Office Compatibility Pack for 2007 are not able to view files
produced in the new file formats for Word, Excel, and PowerPoint 2007
because support for this product ran out a while ago. Users of Office 97
can use the Office File Converter Pack to convert their files to Office
2003 file formats.
Users can download the
Microsoft Office Compatibility Pack for Word, Excel, and PowerPoint
2007 File Formats from the Microsoft Download Center.
New Program
Compatibility Wizard
Every new operating system
release from Microsoft has brought new constraints for application
behavior. Software vendors in the past had a free ride, for the most
part, in where configuration data and application data could reside.
Beginning with Windows 2000, Microsoft created a less tolerant framework
for software vendors to use when programming application installation,
configuration data storage, use of temporary storage of application
cache, and location of application data storage. Windows Vista provides
the Program
Compatibility Wizard as one way to enable
the use of legacy applications on Windows Vista.
The Program Compatibility
Wizard is fairly straightforward and simple to use. You can find it by
accessing Control
Panel > Programs and Features > Use an Older Program with This
Version of Windows. Figure 1 displays the Welcome screen after starting the Program
Compatibility Wizard.
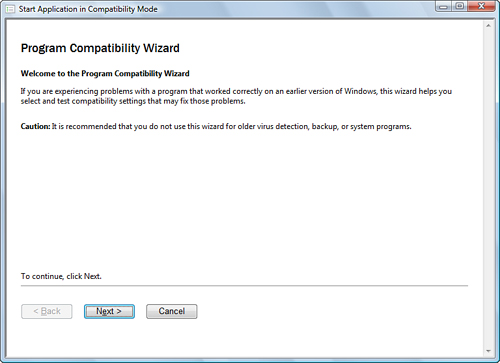
Click Next and you are then asked for the location of the
program requiring compatibility settings, as shown in Figure 2.
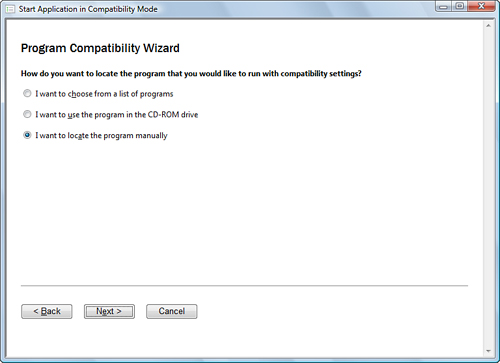
Clicking Next here initiates the selection of how you chose
to locate the application. The dialog box in Figure 3 displays the list of applications that
were discovered in the default search folders, asks you to browse for
the program file on the CD-ROM, or asks you to browse for the program
file if you selected the manual search option in the previous dialog
box.
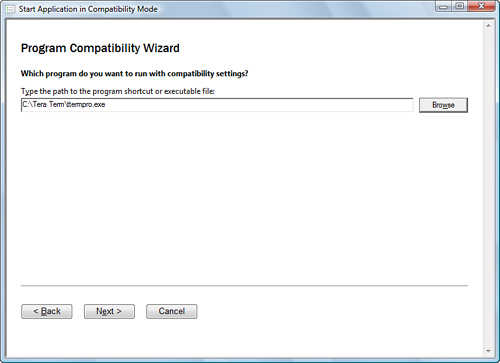
Figure 4
shows the Windows operating systems choices you have for compatibility.
Select one of these and click Next.
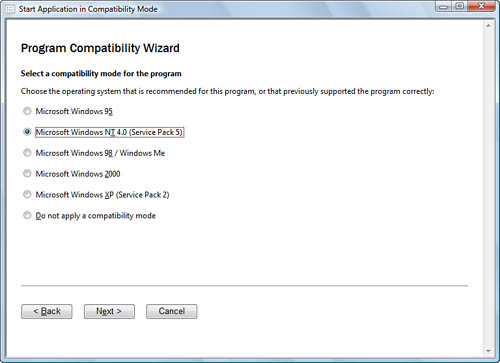
You are then prompted to
choose display setting constraints. Figure 5 shows the
available choices.
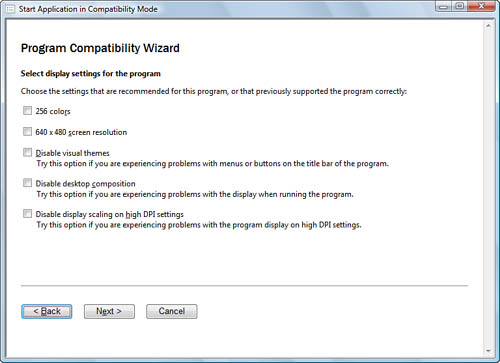
The
final option to choose is whether the application requires elevated
privileges to run. In the dialog box in Figure 6, you can choose to run the program as an
administrator.
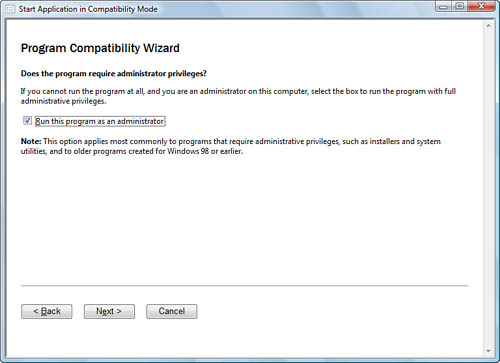
You are then asked to test
the program with the new compatibility settings. If these settings are
successful, you can select to have these settings made permanent so that
they are used when the program is executed.
You can then access the
settings that have been made to the program by choosing to view the
properties of the executable used to start the application. Browse to
the location by using Windows Explorer. Right-click the executable used
to start the program and then click the Compatibility
tab. Figure 7 shows the compatibility settings selected for the application.
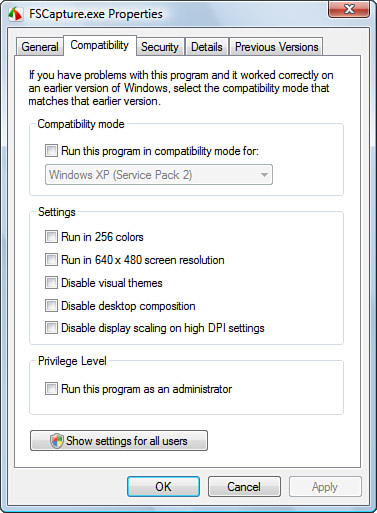
You can use this
properties page to also configure the compatibility settings of an
application without using the wizard.