Not all games are child’s
play any more, not all programs can be safely used by children, and
unlimited access to the computer isn’t necessarily the best policy. If
you want to restrict the types of games children are allowed to play,
the programs they’re allowed to run, and the amount of time during which
they can access the computer, just ignore the whining and use the
parental controls to establish appropriate boundaries.
Restrict the Games
- 1. Click the Start button, choose Control Panel from the Start menu, and,
in the User Accounts And Family Safety section, click Set Up Parental
Controls For Any User. Then, in the Parental Controls window that
appears, click the account to which you want to apply the controls.
2. In the User Controls window, with the Parental Controls option turned on, click Games to display the Game Controls window.
- 3. Specify whether this person is allowed to play games.
- 4. If games are allowed, click Set Game Ratings, specify the rating level
allowed, and block or allow any specific descriptors of the game
content. Click OK when you’ve finished.
- 5. Click here to block or allow specific installed games. Select the games that you want to block or allow, and then click OK.
- 6. Click OK.
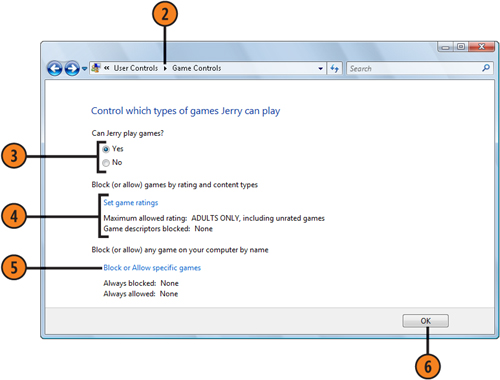
Restrict Access Times
- 1. In the User Controls window, click the Time Limits option to display the Time Restrictions window.
- 2. Use the mouse to drag out time blocks during which access is permitted.
To remove a time block, drag over it again. To change an individual
square, click it.
- 3. Click OK when you’ve finished.
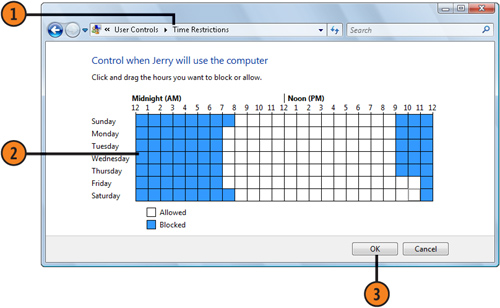
Block Programs
- 1. In the User Controls window, click the Allow And Block Specific Programs option to display the Application Restrictions window.
- 2. Specify whether the person can run all the programs or only those that are specified.
- 3. If the option to restrict games is selected, select the check boxes for
the programs you want to allow and clear the check boxes for the
programs you want to block.
- 4. To add a program that isn’t on the list, click Browse, locate the
program, and click Open. Select or clear the check box for the program
to allow or block it.
- 5. Click OK.
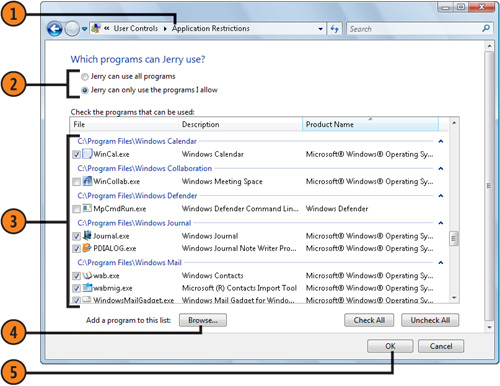
|