1. Monitoring Your Security Settings
Although
there are many different high-security settings in Windows Vista, there
are six big ones: Windows Firewall, Automatic Updating, Virus
Protection, Spyware And Other Malware Protection, Internet Security
Settings, and User Account Control. In the Windows Security Center, you
can easily monitor your settings and can adjust them as needed. All the
items shown in the Windows Security Center are part of Windows Vista
except for Virus Protection, which you have to obtain separately.
Check Your Settings
- 1. Click the Start button, choose Control Panel from the Start menu, and,
in the Security section, click Check This Computer’s Security Status to
display the Windows Security Center window.
- 2. Check the status of the security features and settings.
- 3. Click the down arrow next to an active feature to see detailed information about the feature.
- 4. If you don’t have a virus-protection program, click the Find A Program
button to go to a Microsoft Web site that features information and links
to virus-protection software providers.
- 5. If any other item shown in the Windows Security Center is turned off or
is not configured, click the appropriate link, and follow any
instructions.
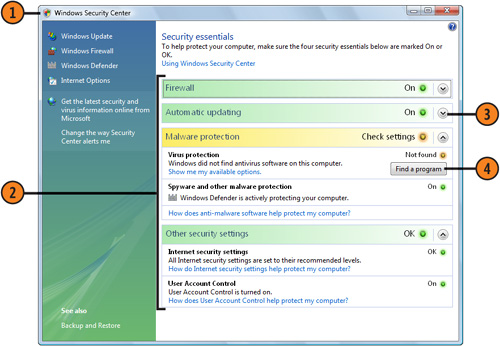
Tip
Windows Defender is a built-in spyware- and malware-protection program. It doesn’t, however, protect your computer from viruses. |
2. Configuring the Windows Firewall
A firewall
is a program that’s designed not only to prevent unauthorized and
malicious access to your computer over the Internet, but also to prevent
unauthorized communications from your computer to the Internet—for
example, those that can be made by a spyware program. In other words, a
firewall is your defense against hackers, viruses, Trojan horses, worms,
and all the other horrors out there in cyberspace. Unfortunately, a
firewall can also block legitimate traffic, so you might need to tweak
your settings a bit.
Configure the Firewall
- 1. Click the Start button, choose Control Panel from the Start menu, click
Security, and, under Windows Firewall, click Turn Windows Firewall On
Or Off to display the Windows Firewall Settings dialog box.
- 2. On the General tab, verify that the Firewall option is set to On
(Recommended). If you’re using a public network, select the Block All
Incoming Connections check box to increase your security.
- 3. On the Exceptions tab, select those programs to which you want to grant
full access to your network and/or the Internet through the firewall,
and clear the check boxes for any programs whose access you want to
prevent through the firewall.
- 4. If the check box for displaying a notice when a program is blocked isn’t selected, select it.
- 5. Click OK.
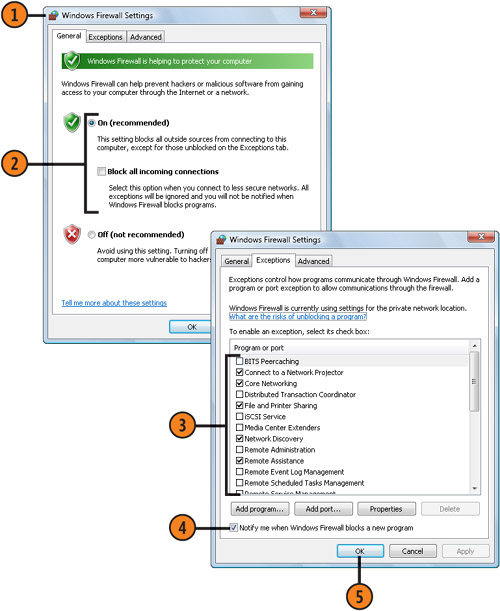
Tip
The
first time a program is blocked, a notification appears. You can select
the option to allow the program, to always block the program, or to
block it this time but to ask you the next time the program is blocked. |