1. Setting Your Password
Unless
you create a password that allows you to gain entry to your user
account, anyone can log on to your computer and access your files. If
you want to protect the computer from unauthorized access, create a
password that’s easy for you to remember and difficult for others to
guess.
Create a Password
- 1. Click the Start button, and click your account picture to display the User Accounts window for your account.
- 2. In the User Accounts window, click Create A Password For Your Account to display the Create Your Password window.
- 3. Type your password, and then type it again to confirm that you didn’t make a typing error.
- 4. Type a hint that will remind you, but no one else, of your password.
- 5. Click Create Password.
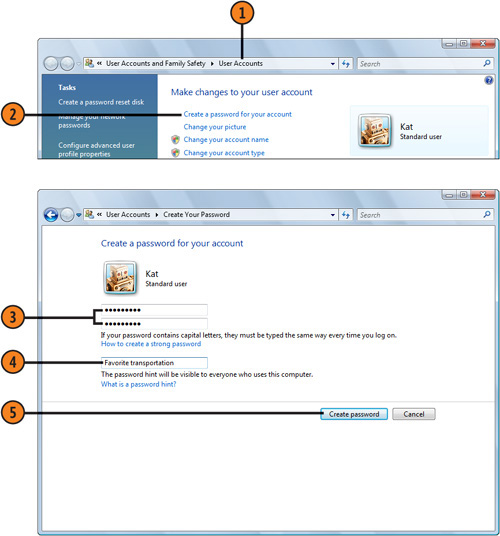
Caution
Passwords are case-sensitive—that is, MyPASSWORD and mypassword are two different passwords. |
2. Changing Your Password
One
of the best ways to prevent others from using your account is to change
your password occasionally—especially if you’ve given it to someone or
you suspect that someone might have guessed it or watched you type it.
When you change your password, create one that can’t be easily guessed
(don’t use “password” or your well-known nickname, for example), and try
to incorporate both uppercase and lowercase letters as well as one or
two numbers. Of course, don’t make the password so complicated that you
can’t remember it!
Change Your Password
- 1. Click the Start button, and click your account picture to display the User Accounts window for your account.
- 2. Click Change Your Password to display the Change Your Password window.
- 3. Type your current password.
- 4. Type your new password.
- 5. Type the new password again to confirm that you didn’t make a typing error.
- 6. Type a hint that will remind you, but no one else, of this password.
- 7. Click Change Password.
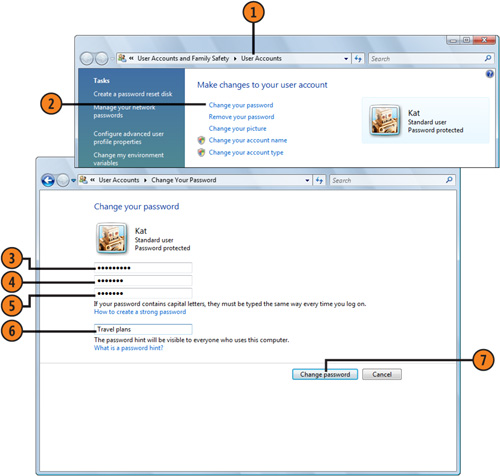
Tip
For
maximum security, use a password that’s at least eight characters long
and contains upper- and lowercase letters, with at least one number and
one symbol, and no real words. This is known as a strong password. |
3. Resetting Your Password
Few
things are more maddening than trying repeatedly to log on, only to
realize that you’ve forgotten your password! If this happens, you have
two choices: You can reset the password (or, if you’re a member of the
Standard group, you can ask an Administrator to reset it for you), which
means that you’ll lose all your settings and any security credentials
and certificates; or you can use your Password Reset disk or USB storage
device to log on and reset your password and
save all your settings and credentials. The latter is obviously the
better choice, so you should create a Password Reset disk while you
still remember your password.
Create and Use a Password Reset Disk
- 1.
Insert a disk or USB storage device into your computer, click the Start
button, and then click your account picture to display the User
Accounts window for your account. Click Create A Password Reset Disk in
the Tasks list to start the Forgotten Password Wizard.
- 2. Go through the first two steps of the wizard, and then enter your current password when prompted. Click Next.
- 3. Wait for the necessary information to be copied to your disk or storage
device, and then complete the wizard. Remove the disk or storage
device, label it as your Password Reset disk, and place it in a secure
location.
- 4. If you ever forget your password, insert the disk or storage device,
and click Reset Password to start the Reset Password Wizard. Step
through the wizard, typing a new password and a new (and better!)
password hint. After you’ve completed the wizard, type your new
password, and press Enter to log on with your new password.
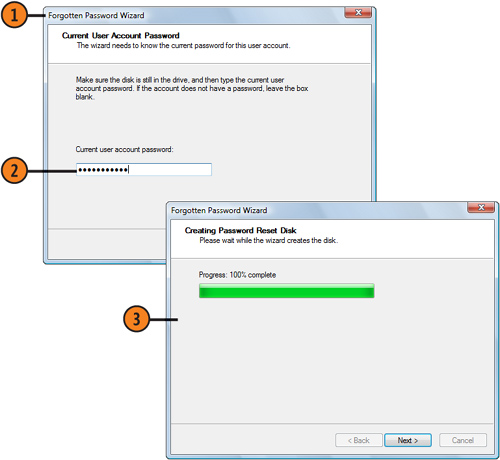
Tip
To
create a Password Reset disk, you can use only a floppy disk (provided
your computer has a drive for it) or a USB memory device. You can’t use a
CD, a DVD, or a removable hard drive. |
Caution
Anyone
who can access your Password Reset disk (or the storage device that
contains your password) can change your password and log on using your
account, so be sure to keep the disk or the storage device secure. |