Adding Applications
You must add each application to the
distribution share that you intend to deploy by using BDD 2007.
Deployment Workbench gives you the option to copy the application source
files directly into the distribution share, or to just add a reference
to the application source files to the distribution share and leave them
in their original location. Generally, if the network location
containing the application source files will not be available during
deployment, you should copy the application source files to the
distribution share.
In
addition to specifying how to add application source files to the
distribution share, you can specify the command line for installing the
application, dependencies between applications, and other settings for
each application. After adding an application to the distribution share,
you can install it at one of two points in the process:
During the Windows Deployment Wizard
During the interview, the Windows Deployment Wizard prompts the user
with a list of applications that are available for installation. The
user can then choose which applications to install. This requires user
intervention. During the task sequence
Application installations added to the task sequence—the sequence of
tasks that occur during installation to prepare, install, and configure
the build on the destination computer—occur when the Windows Deployment
Wizard executes the task sequence on the destination computer. This is
fully automated.
You deploy each type of application differently,
depending on the strategy you choose for application deployment. The
strategies are as follows:
Thick image
Install applications to the build that you’re using to create disk
images. You can install applications by using the Windows Deployment
Wizard or by adding applications to the task sequence. Thin image
Application deployment usually occurs outside of operating system
deployment, probably using a systems-management infrastructure such as
SMS 2003. Hybrid image
You install applications to the build you’re deploying to destination
computers (most likely a custom image) and possibly install additional
applications using a systems-management infrastructure. You can install
the applications by using the Windows Deployment Wizard or by adding
them to the task sequence.
Caution Do not allow an
application to restart the computer. The Windows Deployment Wizard must
control reboots or the task sequence will fail. See the section “Installation Reboots” for more information about configuring reboots. |
To add an application to the distribution share
1. | In
the Deployment Workbench console tree, right-click Applications, and
then click New to start the New Application Wizard. Applications is
located under Distribution Share.
| 2. | On the Specify The Type Of Application To Add page, do one of the following, and then click Next:
- Select Application With Source Files to copy the
application source files to the distribution share. During deployment,
the Windows Deployment Wizard installs the application from the
distribution share.
- Select Application Without Source Files Or Elsewhere
On The Network. Choosing this option does not copy the application
source files to the distribution share. During deployment, the Windows
Deployment Wizard installs the application from another location on the
network. Also, choose this option to run a command that requires no
application source files.
| 3. | On the Specify The Details For This Application page, provide the information described in Table 1, and then click Next.
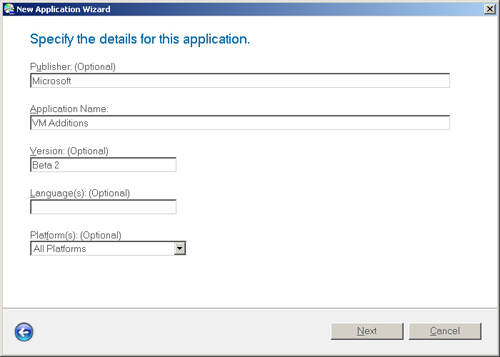
Table 1. The Specify the Details For This Application Page| In this location | Provide this information |
|---|
| Publisher box | Name of the application’s publisher | | Application Name box | Name of the application | | Version box | Version label for the application | | Languages box | Languages that the application supports | | Platforms list | Platforms supported by the application:
|
| 4. | On
the Select The Location Of The Application Files page, type the path of
the folder containing the application to be added or click Browse to
open it, and then click Next. If you choose to copy the application
source files to the distribution share, Deployment Workbench copies
everything in this folder to the distribution share; otherwise, it adds
this path to the application’s metadata as the application’s
installation path. If the application source files are staged on the
local hard disk, you can optionally select Move The Files To The
Distribution Share Instead Of Copying Them to quickly move them to the
distribution share instead of copying them.
| 5. | On
the Specify The Destination page, type the name of the folder to create
for the application within the distribution share’s Applications
folder, and then click Next. The default value is the publisher,
application name, and version label concatenated.
Caution Make sure that the
destination specified on the Specify The Destination page is unique.
Otherwise, during an LTI deployment, the Windows Deployment Wizard will
display multiple applications having the same name but installing
different applications. If necessary, change the name on the Specify The
Destination page to ensure that it is unique. |
| 6. | On
the Specify Installation Details page, type the command to use to
install the application silently, and then click Add. For example, type msiexec /qb /i program.msi.
The command is relative to the working directory specified in the
Working Directory box.
|
After you add an application to the
distribution share, it appears in the Applications details pane. It also
appears in the distribution share in Applications\subfolder, where subfolder is the destination specified when adding the application.
To edit and application in the distribution share
1. | In the Deployment Workbench console tree, click Applications.
| 2. | In the details pane, right-click the application, and then click Properties.
| 3. | On the General tab, edit the application information, and then click OK.
|
To provide an uninstall registry key name
1. | In the Deployment Workbench console tree, click Applications.
| 2. | In the details pane, right-click the application, and then click Properties.
| 3. | On the General tab, type the uninstall registry key name in the Uninstall Registry Key Name box, and then click OK.
|
The Windows Deployment Wizard uses the
uninstall registry key name to determine whether an application is
already installed on the destination computer. This is a subkey of
HKLM\Software\Microsoft\Windows\CurrentVersion\Uninstall. If the Windows
Deployment Wizard detects the presence of this key, it assumes that the
application is already installed and skips the
installation of that application and any dependencies. In the Uninstall
Registry Key Name box, type the name of the subkey—not the entire path.
To disable an application
1. | In the Deployment Workbench console tree, click Applications.
| 2. | In the details pane, right-click the application you want to disable, and then click Properties.
| 3. | Click the General tab, clear the Enable This Application check box, and then click OK.
|
If you add an application that you intend to
install during the task sequence, disable the application by clearing
the Enable This Application check box. The application will still
install during the task sequence, but the user will not see it in the
applications list.
To remove an application from the distribution share
1. | In the Deployment Workbench console tree, click Applications.
| 2. | In the details pane, right-click the application you want to remove, and then click Delete.
|
When you delete an application from Deployment
Workbench, it is also removed from the Applications folder in the
distribution share. In other words, removing an application from
Deployment Workbench also removes it from the file system.
Specifying Application Dependencies
Using Deployment Workbench, you can specify
dependencies between applications. For example, if application A is
dependent on application B, Deployment Workbench will ensure that
application B is installed before installing application A.
To create a dependency between two applications
1. | In the Deployment Workbench console tree, click Applications.
| 2. | In the details pane, right-click the application that has a dependency, and then click Properties.
| 3. | Click the Dependencies tab, do any of the following, and then click OK:
- To add an application to the Dependencies list, click
Add, and then select an application. Deployment Workbench displays only
those applications that have already been added to the distribution
share.
- To remove an application from the Dependencies list, select an application from the list, and then click Remove.
- To reorder the applications in the Dependencies list,
select an application in the list, and then click Up or Down. The
Windows Deployment Wizard installs the dependent applications in the
order specified in the Dependencies list.
|
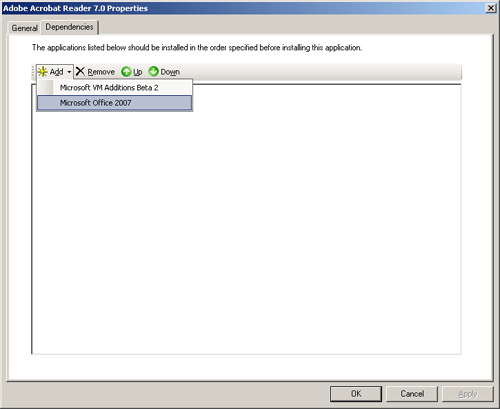
Installation Reboots
Do
not allow an application to restart the computer. The Windows
Deployment Wizard must control reboots or the task sequence will fail.
For example, you can use REBOOT=REALLYSUPPRESS to prevent some Windows
Installer–based applications from restarting. You can cause the Windows
Deployment Wizard to restart the computer after installing an
application by selecting the Reboot The Computer After Installing This
Application check box in the Application Properties dialog box of Deployment Workbench, where Application is the name of the application.
|
When a user first logs on to the computer, he
can run commands in different ways. One way is to add RunSynchronous to
the <Microsoft-Windows-Setup> child element FirstLogonCommands
during the oobeSystem pass.
BDD 2007 doesn’t use RunSynchronous because it
needs to support more complex installation scenarios. For example, a
BDD 2007 installation needs to support reboots between applications
installations, and RunSynchronous doesn’t support
reboot-and-pick-up-where-it-left-off. Instead, BDD 2007 adds a command
to RunSynchronous to initially start the task sequence. Then, if the
task sequence needs to restart the computer, it adds a shortcut to the
StartUp group, which continues the task sequence after the computer
restarts.
Michael Niehaus, Lead Developer for BDD 2007
Management and Infrastructure Solutions
|
To restart the computer after installing an application
1. | In the Deployment Workbench console tree, click Applications.
| 2. | In
the details pane, right-click the application for which the Windows
Deployment Wizard must restart the computer after installation, and then
click Properties.
| 3. | Click
the General tab, select the Reboot The Computer After Installing This
Application check box, and then click OK. Selecting this check box
causes the Windows Deployment Wizard to restart the computer after
installing the application and then continue with the next step in the
task sequence. |
|