1. Importing Multiple Files
Flash
allows you to import multiple files simultaneously to save time. This
is useful if you have many files to import. You can select multiple,
non-sequential files in the Import dialog box. Choose to import to the
Library or to the Stage directly. When you import to the Stage, the file
is stored in the Library and a copy is placed on the Stage so you can
begin editing it immediately. If you attempt to import a series of files
that are numbered sequentially, Flash detects this and produces a
dialog box to handle this. When sequential images are imported, they
will appear in separate frames by order of the number in their file
name. This is extremely useful for image sequences where a series of
images forms an animation.
Import Multiple Files or a Sequence of Files
 Click the File menu, point to Import, and then click Import To Stage or Import To Library.
Click the File menu, point to Import, and then click Import To Stage or Import To Library.
|
 Click the Show popup (Mac) or Files Of Types list arrow (Win), and then select the format of the file you want to import.
Click the Show popup (Mac) or Files Of Types list arrow (Win), and then select the format of the file you want to import.
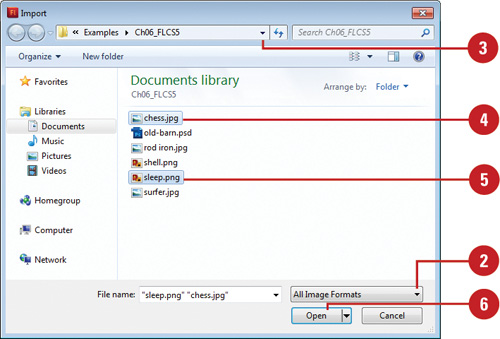 |
 Navigate to the drive or folder where the file is located.
Navigate to the drive or folder where the file is located.
|
 Select the first file you want to import.
Select the first file you want to import.
|
 To import multiple files, hold down the
Ctrl (Win) key and click additional files to select them.
To import multiple files, hold down the
Ctrl (Win) key and click additional files to select them.
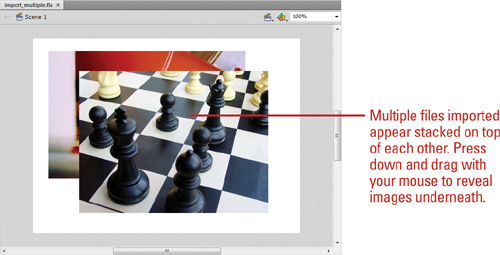 |
 Click Import (Mac) or Open (Win).
Click Import (Mac) or Open (Win).
For a sequence of files, Flash detects that this image is part of a
sequence and asks whether you want to import all of them at once.
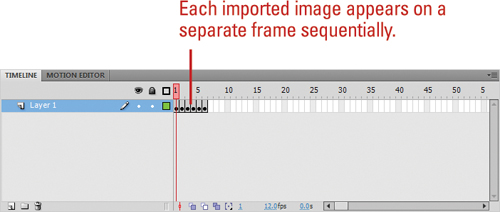 |
 Click Yes.
Click Yes.
The numbered files are imported and placed on separate sequential keyframes on the selected layer in the Timeline. |
2. Copying Images from Other Programs
You
can paste a bitmap image from other image editing programs, such as
Adobe Photoshop or Adobe Fireworks. Simply use the standard copying
procedure in the program of your choice to place the bitmap into the
clipboard, which is where the operating system dynamically stores
information you copy, and then paste it into Flash directly on the
Stage. Copying images from other programs works well for bitmaps.
However, results are unpredictable when pasting vector graphics from
other programs. Often they become corrupted when they are copied to the
clipboard, depending upon the origin program or the operating system. It
is best to use the Import command to import vector graphics into Flash.
Paste from the Clipboard