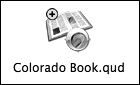1. Assigning a language to words
For a
more accurate spell check in multilingual documents—even a cookbook—you
can assign a language to words. The language is used for spell check
and hyphenation. For example, if you assign Spanish to “jalapeño,” it
will not be flagged as a possible misspelling. To assign a language,
select the words and choose an option from the Language drop-down menu
in the Character Attributes dialog box (Style > Character) or the
Character tab of the Measurements palette. For words that may not appear
in any dictionary, you can choose None for the language so the word is
never spell checked.
2. Running a spell check
To check spelling, choose
an option from the Utilities > Check Spelling submenu: Word,
Selection, Story, or Layout. Note that Story checks only the story (the
series of linked items) containing the text insertion bar. After you
choose an option from the Check Spelling submenu, the Word Count dialog
box displays. The Total number of words reported is helpful for
assigning stories by word count—and it gives you an idea of how much
time the spell check will take. Click OK to bypass the Word Count dialog
box.
In the Check
Spelling dialog box, use the Replace, Lookup, and Skip buttons to handle
each suspect word listed at the top of the dialog box (Figure 1).
If the project has an auxiliary dictionary assigned to it, you can save
spelling variations in it by clicking Add. (Note that QuarkXPress has
no Skip All button—it flags every instance of each suspect word. As a
result, saving spelling variations in auxiliary dictionaries can
significantly speed up spell check.)
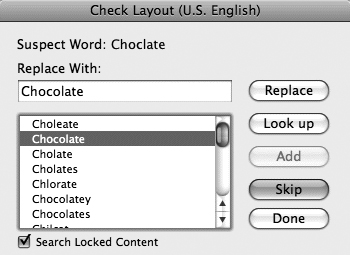
If
any stories in the layout are locked (Item > Lock > Story), the
Search Locked Content check box lets you specify whether to spell check
those stories.
Tip: Ignore Numbers, Internet Addresses, and File Paths
By
default, QuarkXPress will flag words containing numbers such as NUMB3RS
(the name of a TV show), Internet addresses, and file paths. If you do
not want these flagged as possible misspellings by spell check, you can
check Ignore Words With Numbers and Ignore Internet and File Addresses
in the SpellCheck pane of the Preferences dialog box.
3. Creating custom spelling dictionaries
For a quicker and more
accurate spell check, you can save words specific to your work in a
custom spelling dictionary called an auxiliary dictionary. Each project
can have one auxiliary dictionary associated with it. Once a project has
an auxiliary dictionary, you can enter words into it or add them during
spell check.
Creating an auxiliary dictionary
To create an
auxiliary dictionary, choose Utilities > Auxiliary Dictionary. Click
New, then specify a name and location for the dictionary file. The new
auxiliary dictionary is associated with the current project file; if no
projects are open, it is associated with all new projects. To add words
to a project’s auxiliary dictionary, choose Utilities > Edit
Auxiliary (Figure 2).
Type each word—such as proper names, rare food spellings, and plural
words missing from the regular dictionary—in the field and click Add.
Click Save when you’re finished adding words. You can also add words to
the auxiliary dictionary by clicking Add during spell check.
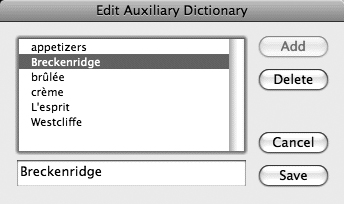
Managing auxiliary dictionaries
Auxiliary dictionaries are separate files that you can share with other QuarkXPress users (Figure 3).
You can assign one auxiliary dictionary per project, and the path to
the dictionary file is saved with the project. If you move the file,
QuarkXPress cannot find it and displays an alert when you start a spell
check. (You can click OK to bypass this alert, or use Utilities >
Auxiliary Dictionary to locate and open the file.)